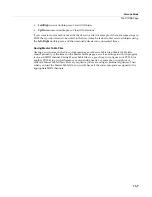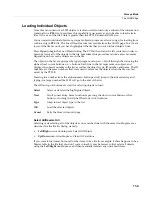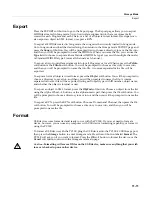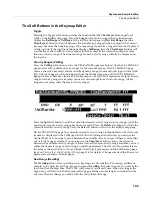Keymap and Sample Editing
Building a Keymap
12-7
Building a Keymap
Read
below
for
detailed
directions
on
manually
creating
and
editing
a
keymap.
To
build
a
keymap,
first
go
to
the
Program
mode
main
page
(this
can
be
done
by
repeatedly
pressing
the
Exit
button.)
From
the
Program
mode
main
page,
use
the
alphanumeric
pad
to
select
program
999
Default
Program
.
Next
press
the
Edit
button
to
enter
the
Program
Editor,
then
press
the
V.A.S.T
soft
button
to
enter
the
V.A.S.T.
Program
Editor.
The
KEYMAP
page
will
appear.
The
Keymap
parameter
will
be
automatically
selected.
Press
999
and
Enter
on
the
alphanumeric
pad
to
assign
the
keymap
999
Silence
.
This
isn’t
absolutely
necessary,
but
it
makes
it
easier
to
recognize
the
key
ranges
that
have
samples
assigned
to
them
when
you
start
assigning
samples.
You
can
actually
choose
any
program
or
keymap
you
want
to
start
with,
but
by
choosing
these,
you
are
starting
with
a
“blank
slate.”
With
the
Keymap
parameter
still
selected,
press
the
Edit
button,
and
you’ll
enter
the
Keymap
Editor.
The
Key
Range
parameter
will
be
automatically
selected,
and
you
see
its
values:
C 0
to
G 10
(the
entire
MIDI
keyboard
range).
The
Sample
parameter
will
have
a
value
of
999 Silence
‐
C 4
.
Now
you’re
ready
to
start
assigning
samples
to
key
ranges
within
the
keymap.
We’ll
assume
that
you’ve
loaded
samples
with
roots
at
C
1,
C
2,
C
3,
etc.
and
that
you
plan
to
assign
a
root
to
each
octave.
To
begin,
press
the
Assign
soft
button.
The
display
will
prompt
you
to
select
a
sample.
Use
the
Alpha
Wheel
to
scroll
to
one
of
your
samples,
or
type
its
ID
on
the
alphanumeric
pad
and
press
Enter
.
When
you’ve
found
the
sample
you
want
to
use,
press
the
OK
soft
button.
The
display
will
say
“Strike
low
key…”
Trigger
A
0
(MIDI
note
number
21,
the
lowest
A
on
a
standard
88
‐
note
keyboard).
The
display
will
change
to
say
“Strike
High
Key…”Now
trigger
F
1
(MIDI
note
number
29).
The
display
will
return
to
the
Keymap
‐
editor
page.
The
Key
Range
parameter
will
show
A
0–F
1,
and
the
Sample
parameter
will
show
the
sample
you
selected
when
you
started
the
range
assignment.
Each
sample
in
a
key
range
is
automatically
transposed
based
on
each
sample’s
RootKey
parameter
so
that
it
plays
at
the
correct
pitch
on
the
keyboard
relative
to
its
root
key
(see
Editing
Samples
on page 12
‐
9
for
details
on
the
RootKey
parameter.)
Other
keys
within
the
key
range
transpose
the
sample
chromatically
relative
to
the
root
key.
Automatic
transposition
based
on
each
sample’s
RootKey
is
important
if
you
want
your
sample
to
play
in
tune
with
other
PC3LE
programs
or
other
instruments.
The
PC3LE
makes
this
easy
because
each
ROM
sample
has
the
correct
RootKey
settings.
Generally
you
should
set
a
keyrange
so
that
the
sample’s
RootKey
(displayed
at
the
end
of
the
sample
name)
is
in
the
middle
of
the
range.
If
you
set
a
key
range
that
does
not
cover
the
sample’s
RootKey,
the
sample
will
have
to
automatically
transpose
by
many
semitones,
and
will
likely
not
sound
correct.
Samples
are
also
limited
to
an
octave
of
upward
transposition
from
the
sample’s
original
pitch.
If
you
set
a
keyrange
too
high
based
on
the
Root
Key,
some
samples
may
not
be
able
to
transpose
upward
far
enough
to
play
in
tune,
and
many
keys
may
play
the
same
note
(the
highest
note
that
the
sample
can
be
transposed
to.)
Automatic
transposition
relative
to
the
root
key
can
be
offset
using
the
Coarse
Tune
and
Fine
Tune
parameters
on
the
EditKeymap
page,
(see
Coarse
Tune
and
Fine
Tune
on page 12
‐
4.)
Continuing
with
the
example,
press
the
Assign
soft
button
again.
Select
another
sample
root
at
the
prompt,
and
press
the
OK
soft
button.
Now
trigger
F#
1
for
the
Low
Key
prompt,
and
F
2
for
the
High
Key
prompt.
At
this
point
you’ve
defined
two
key
ranges,
the
first
from
A
0
to
F
1,
and
the
second
from
F#
1
to
F
2.
You
can
repeat
the
process
as
many
times
as
you
want,
creating
a
new
key
range
each
time.
Once
you
have
your
samples
assigned,
you
may
need
to
transpose
them
so
that
they
play
back
at
the
correct
pitch
within
the
range
you
have
chosen.
To
do
this,
highlight
the
Key
Range
parameter,
scroll
to
the
range
you
need,
then
highlight
the
Coarse
Tune
parameter.
Adjust
Coarse
Tune
to
bring
the
sample
to
the
proper
pitch
within
that
key
range.
Then
scroll
back
up
to
the
Key
Range
parameter,
select
the
next
range,
and
continue
as
needed.
Содержание PC3LE
Страница 14: ...x...
Страница 28: ...2 10 Startup Software Upgrades...
Страница 42: ...3 14 User Interface Basics Quick Song Recording and Playback...
Страница 46: ...4 4 The Operating Modes Using the Modes...
Страница 196: ...8 4 Quick Access Mode The QA Editor...
Страница 226: ...9 30 Master Mode UTILITIES...
Страница 260: ...10 34 Song Mode and the Song Editor Song Editor The EVENT Page...
Страница 272: ...11 12 Storage Mode Format...
Страница 286: ...12 14 Keymap and Sample Editing Editing Samples...
Страница 379: ...vii W Waveform display 12 12 X Xpose 2 7 6 3 8 2 Z Zero crossings 12 13 Zones Soloing 7 5 zones 14 2...