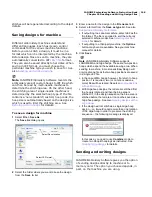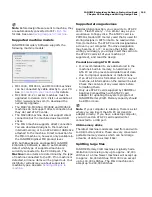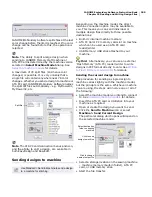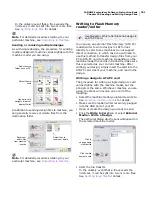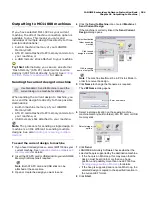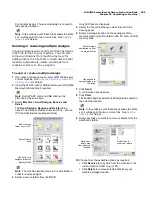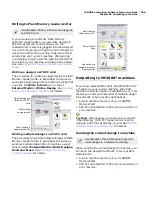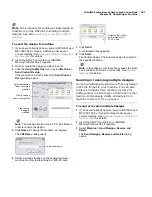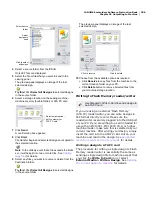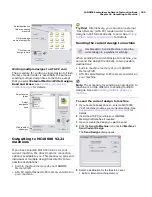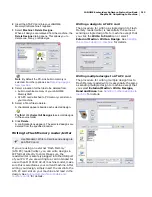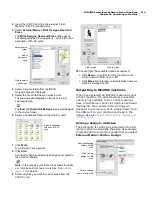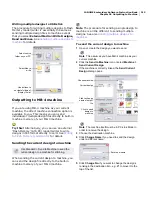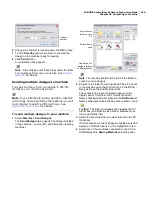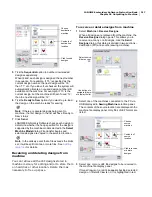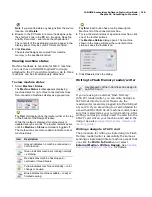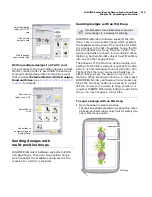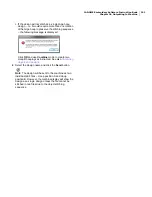JANOME Embroidery Software Instruction Book
Chapter 26 Outputting to Machine
211
Receiving designs from machine
You can retrieve designs from three possible
sources:
Built-in machine memory of your JANOME
MemoryCraft
ATA PC card attached to PC memory card slot on
your machine
PC Design Card attached to PC memory card slot
on your machine, which generally contains stock
designs.
To receive designs from machine
1
If you haven’t already done so, select a MC10000
V2.21 machine model as your current machine. See
Supported machine models and memory cards
for
details.
2
Insert the ATA PC card or PC Design card into your
JANOME MemoryCraft machine if required.
3
Select
Machine > Receive Designs
.
When all designs are retrieved from the machine, the
Receive Designs
dialog opens. This allows you to
receive one, many, or all designs.
Note
By default the PC-Link built-in memory is
selected. This means that the
Select Open/Save
folder
checkbox is unchecked and the
Built-in
radio
button selected.
4
Select a source for the files to be received as required:
Built-in: internal machine memory
ATA PC Card: PC memory card slot on machine
which can be used as an ATA PC card reader/writer
PC Design Card: these cards also fit into the PC
memory card slot and generally contain stock
designs.
5
Select the
Select Open/Save Folder
checkbox to
toggle between the two built-in memory types –
PC-Link or Embroidery.
If you have selected Built-in memory:
Unchecked: means designs will be received from the
PC-Link built-in memory.
Checked: means designs will be received from
Embroidery built-in memory.
If you have selected ATA PC Card:
Unchecked: means designs will be received from the
PC Link folder on the ATA PC card. You must put
your machine in PC Link mode and press the
ATA PC Card
tab.
Checked: means designs will be received from the
Embroidery folder on the ATA PC card. You must put
your machine in Embroidery mode and press the
Open File Mode
tab.
A list of all designs resident in the selected memory
source will appear.
Note
If you are receiving designs from a PC Design
Card, the
Select Open/Save Folder
option is greyed
out.
6
Select a file or files to receive.
A checkmark appears beside each selected design.
Try this!
Click
Select All Designs
to select all designs
in the source folder.
7
Click the
Auto Preview
checkbox to view selected
designs.
The preview panel displays an image of the
last-selected design. Select any design by name to
preview it.
8
Click
Browse
and select a destination folder on the PC.
JANOME Embroidery Software must know where to
put the design it is receiving from built-in memory or
ATA PC card.
9
Click
Receive
.
The selected designs are copied from machine
memory to the specified location.
Deleting designs from machine
In order to free up space, you can delete designs
from two possible locations:
built-in machine memory of your JANOME
MemoryCraft
ATA PC card attached to PC memory card slot on
your machine.
To delete designs from machine
1
If you haven’t already done so, select a MC10000
V2.21 machine model as your current machine. See
Supported machine models and memory cards
for
details.
Содержание Digitizer MB
Страница 236: ...234 Part IX Software Feature Table...
Страница 243: ...241 Part X Appendices Glossary Index...