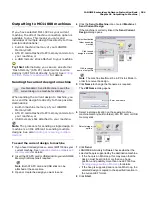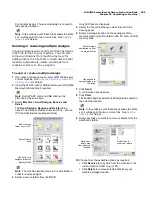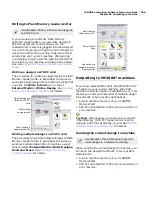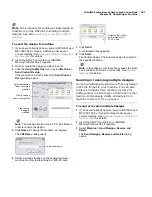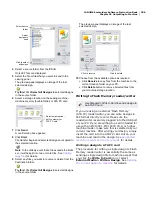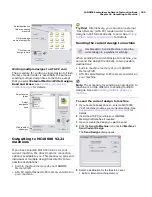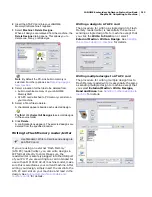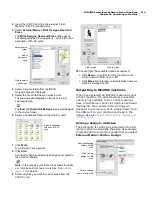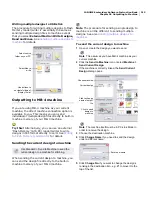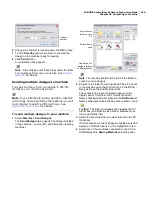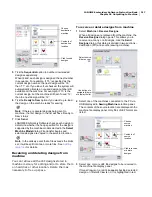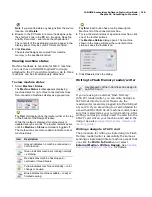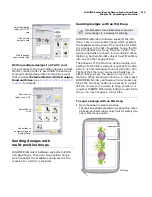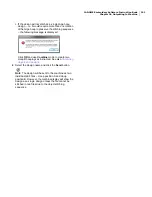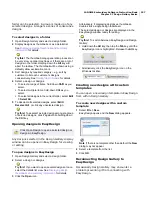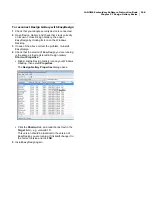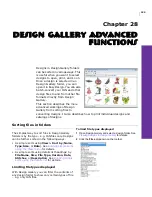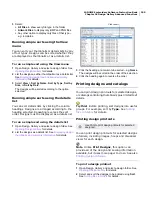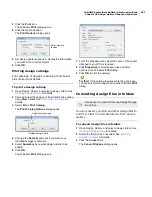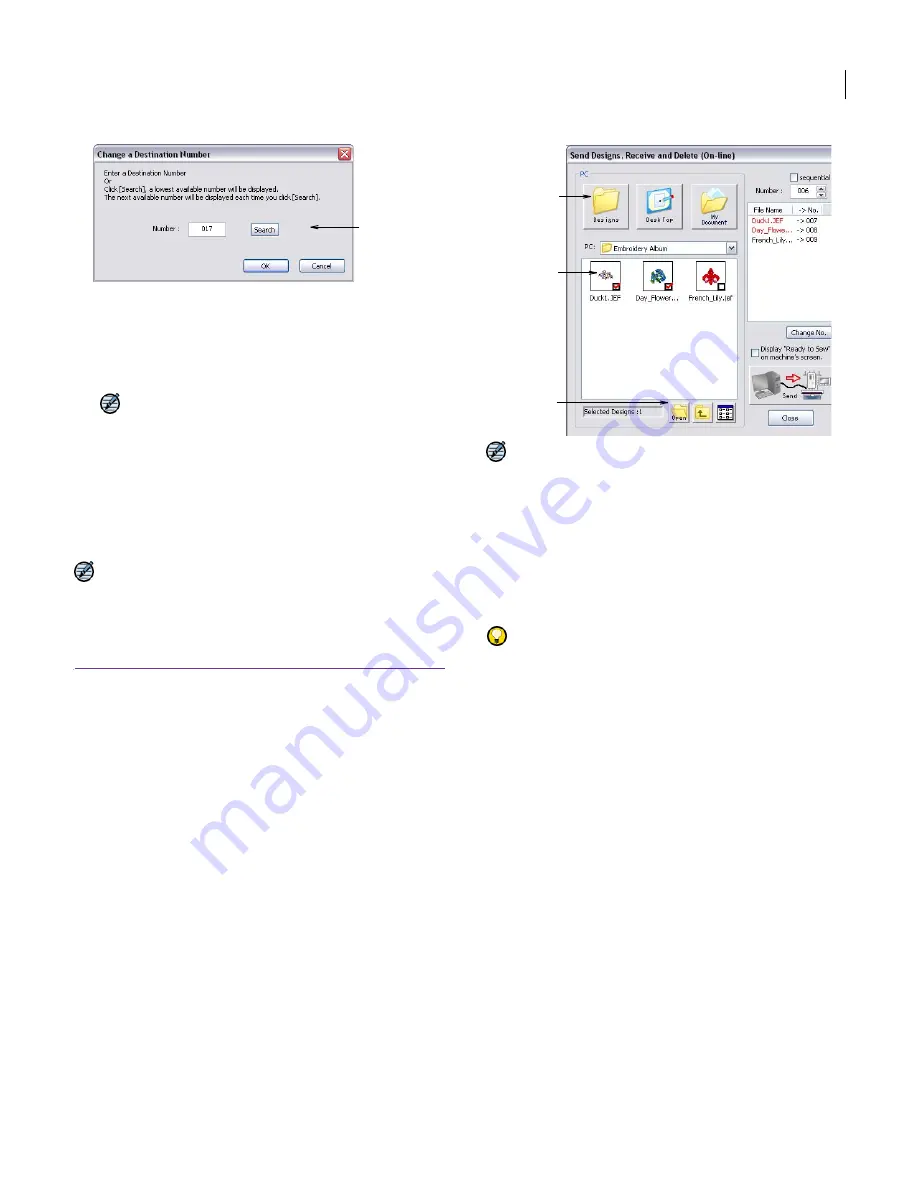
JANOME Embroidery Software Instruction Book
Chapter 26 Outputting to Machine
216
6
Change the number for ranking and click
OK
to close.
7
Tick the
Standby
option if you want to pre-load the
design on the machine ready for sewing.
8
Click
Send
button.
A confirmation box appears.
Note
In the unlikely event that a file exceeds the limits
set, it will be split into two or more files. See
Splitting
large files
for details.
Sending multiple designs to machine
You can send more than one design in JEF file
format to your machine at a time.
Note If you attempt to send a design to machine
with a hoop not supported by the machine, you will
be prompted to select a different hoop. See
Supported hoop types
for details.
To send multiple designs to your machine
1
Select
Machine > Send Designs
.
The
Send Designs
dialog opens. The dialog is divided
in two sections – source (PC) and destination (sewing
machine).
Note
The machine itself must be in PC-Link Mode in
order to receive designs.
2
Browse to the folder containing the JEF files to be sent
to the machine using the shortcut icons in the
PC
list –
Designs, Desk Top and My Document.
The contents of the source location appear in the
display panel. Only files of JEF format are listed.
Names of designs are also placed in the
File Name
list.
Names of designs selected to be sent are shown in red.
Try this!
The Style command button toggles the PC
file list box (and machine file list box) between Icons
View and Details View.
3
Select the file or files that you want to send in the PC
file list box.
If Icons View is on, a red tick appears beside a selected
design or if Details View is on, it is highlighted in red.
4
Select one of the machines connected to the PC via
USB displayed in
Sewing Machine
selection panel.
Update
number
Select files to
send
Use buttons to
navigate folders
of display file list
Select source
folder on your
PC
Содержание Digitizer MB
Страница 236: ...234 Part IX Software Feature Table...
Страница 243: ...241 Part X Appendices Glossary Index...