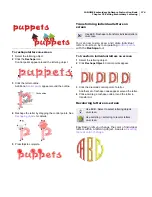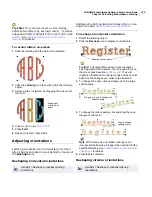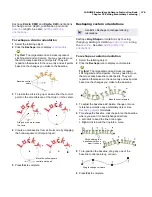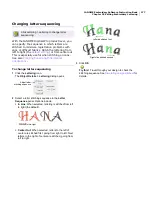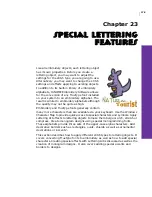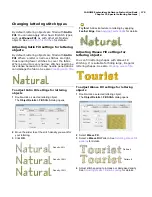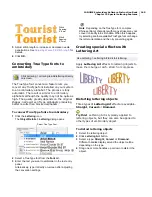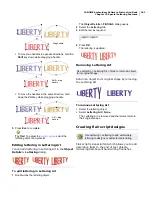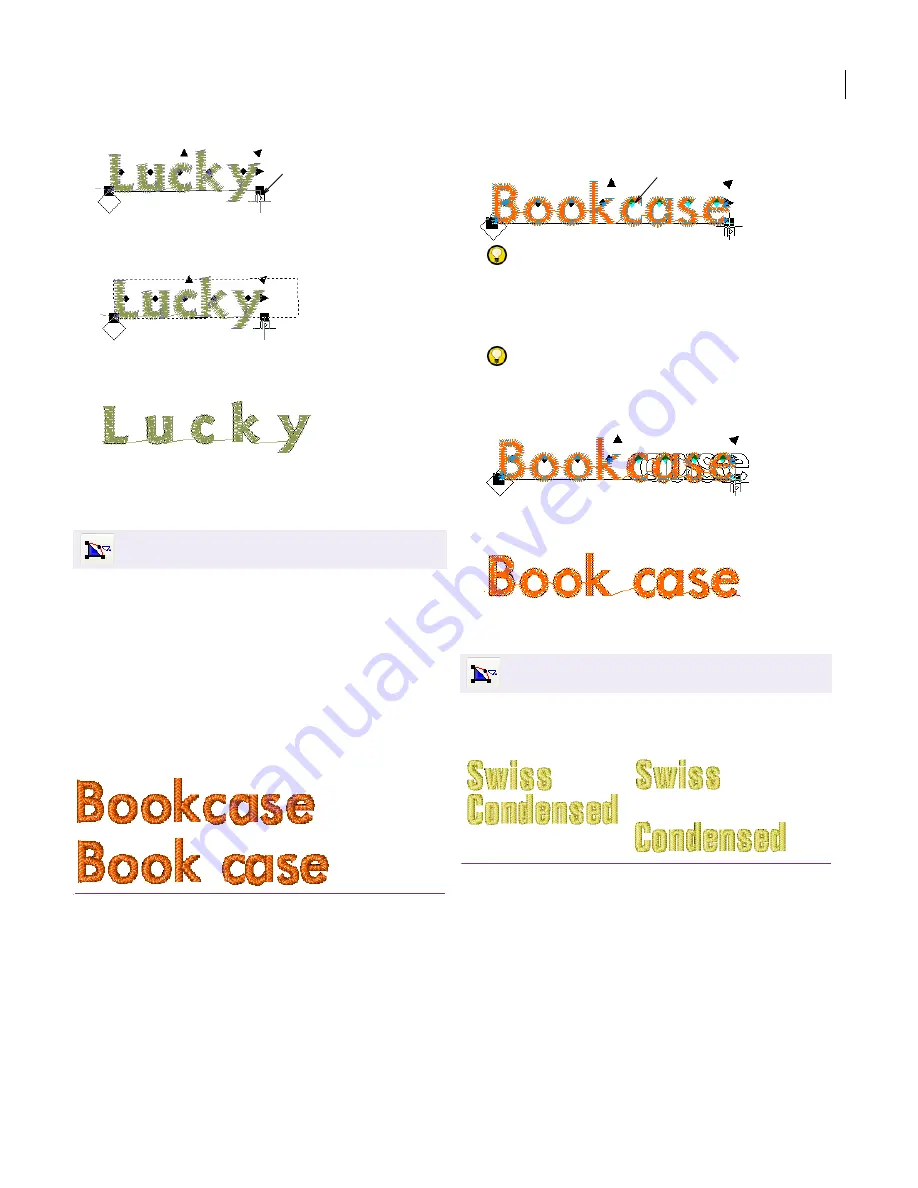
JANOME Embroidery Software Instruction Book
Chapter 21 Creating Embroidery Lettering
167
3
Drag the letter spacing
control point
left or right to
adjust the spacing of all letters along the baseline.
4
Release the mouse button to complete and press
Esc
to finish.
Adjusting individual letter spacing
on-screen
The spacing between letters is calculated
automatically as a percentage of letter height. In
most cases the
default
spacing is adequate.
Sometimes, however, the spacing between certain
letters may appear too large or too small,
depending on the shape of neighboring letters. To
compensate for this visual effect, you can move
one or several selected letters closer or further
apart along the
baseline
to improve spacing. See
also
Transforming lettering with Select
.
To adjust individual letter spacing on-screen
1
Select the lettering object.
2
Click the
Reshape
icon.
3
Click the diamond
control point
in the middle of the
letter.
Try this!
To select multiple or a range of letters, hold
down
Ctrl
or
Shift
as you select.
4
Drag the letter/s along the baseline to adjust the
spacing.
Try this!
Alternatively, to move multiple letters,
right-click the diamond control point of the first letter
and drag. All letters to the end of the line move as one.
5
Release the mouse button to complete and press
Esc
to finish.
Adjusting line spacing on-screen
Change the space between lines in a multiple-line
lettering object using the Reshape tool.
To adjust line spacing on-screen
1
Select the lettering object.
2
Click the
Reshape
icon.
3
Drag the line spacing
control point
up or down to
change line spacing.
Use Edit > Reshape to change individual letter
spacing.
Drag letter spacing
control point
Use Edit > Reshape to change line spacing.
Click diamond control point and hold
down Ctrl as you select
Содержание Digitizer MB
Страница 236: ...234 Part IX Software Feature Table...
Страница 243: ...241 Part X Appendices Glossary Index...