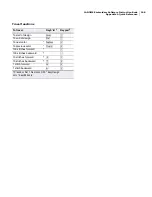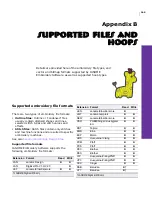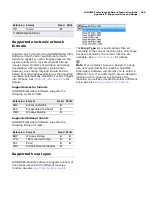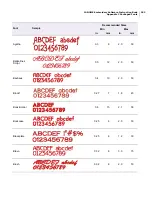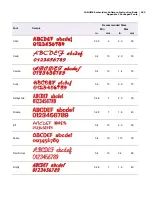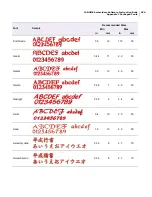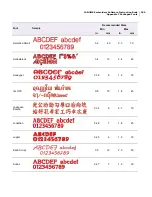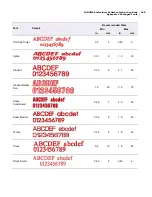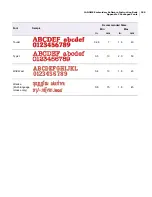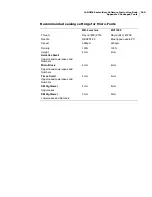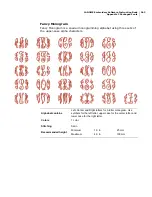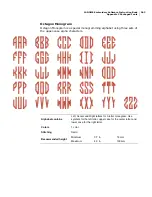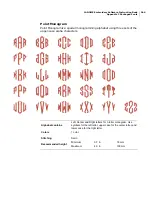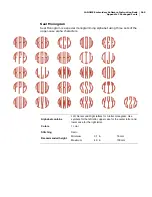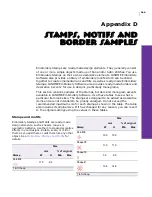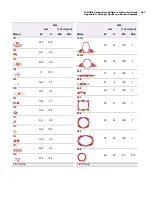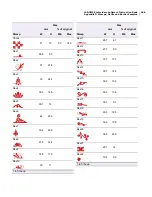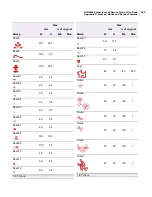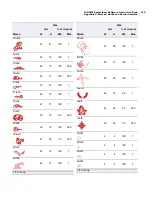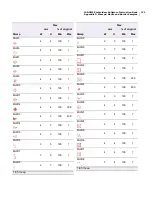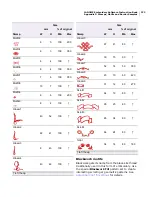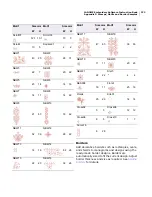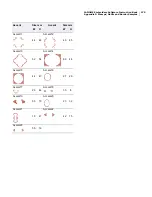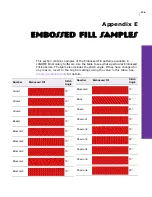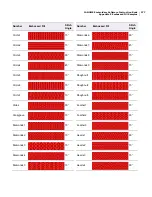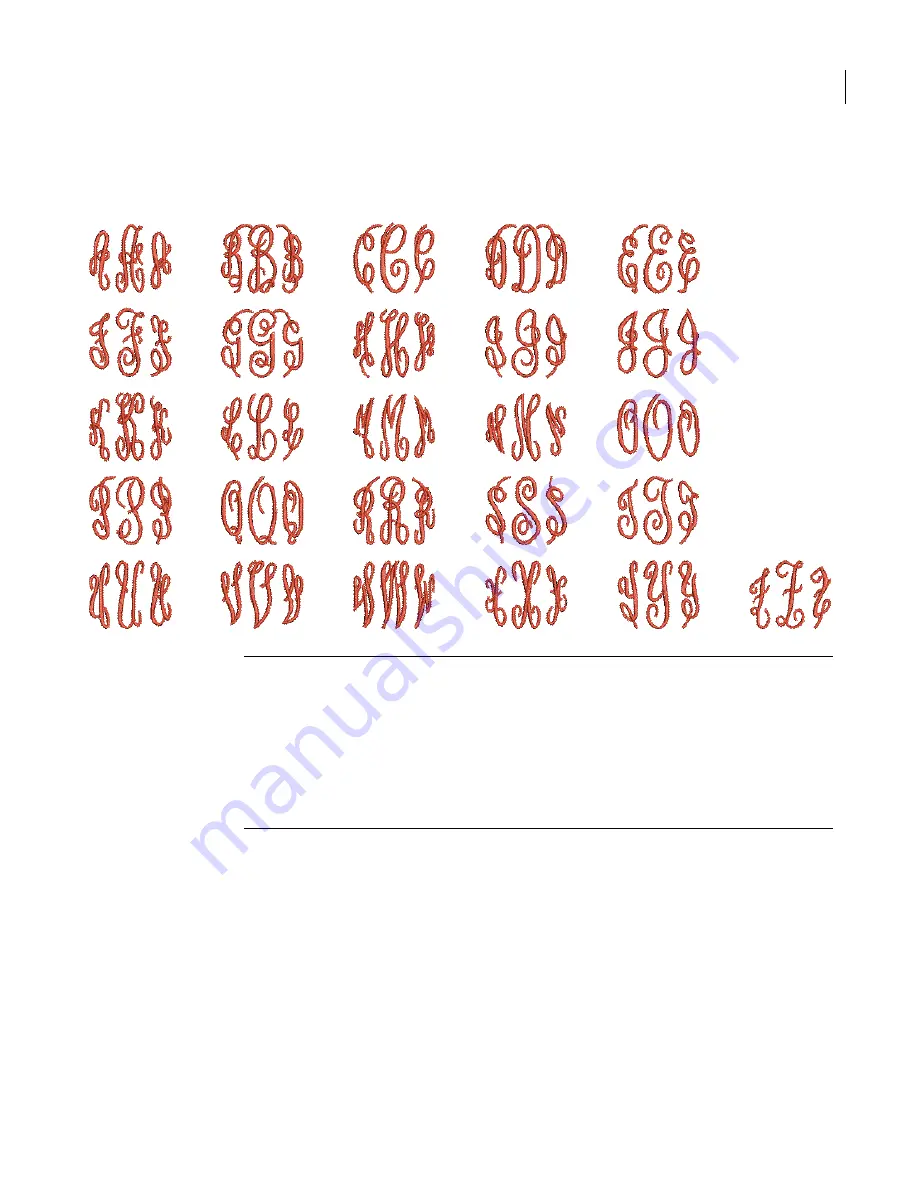
JANOME Embroidery Software Instruction Book
Appendix C Packaged Fonts
262
Fancy Monogram
Fancy Monogram is a special monogramming alphabet using three sets of
the upper-case alpha characters.
Alphabet contains
Left, Center and Right letters for 3-letter monogram. Use
symbols for the left letter, upper case for the center letter, and
lower case for the right letter.
Colors
1 color
Stitching
Satin
Recommended height
Minimum
1.0 in
25 mm
Maximum
4.0 in
100 mm
Содержание Digitizer MB
Страница 236: ...234 Part IX Software Feature Table...
Страница 243: ...241 Part X Appendices Glossary Index...