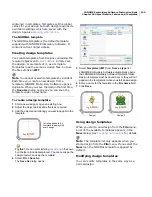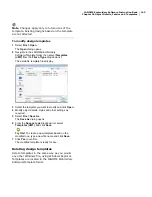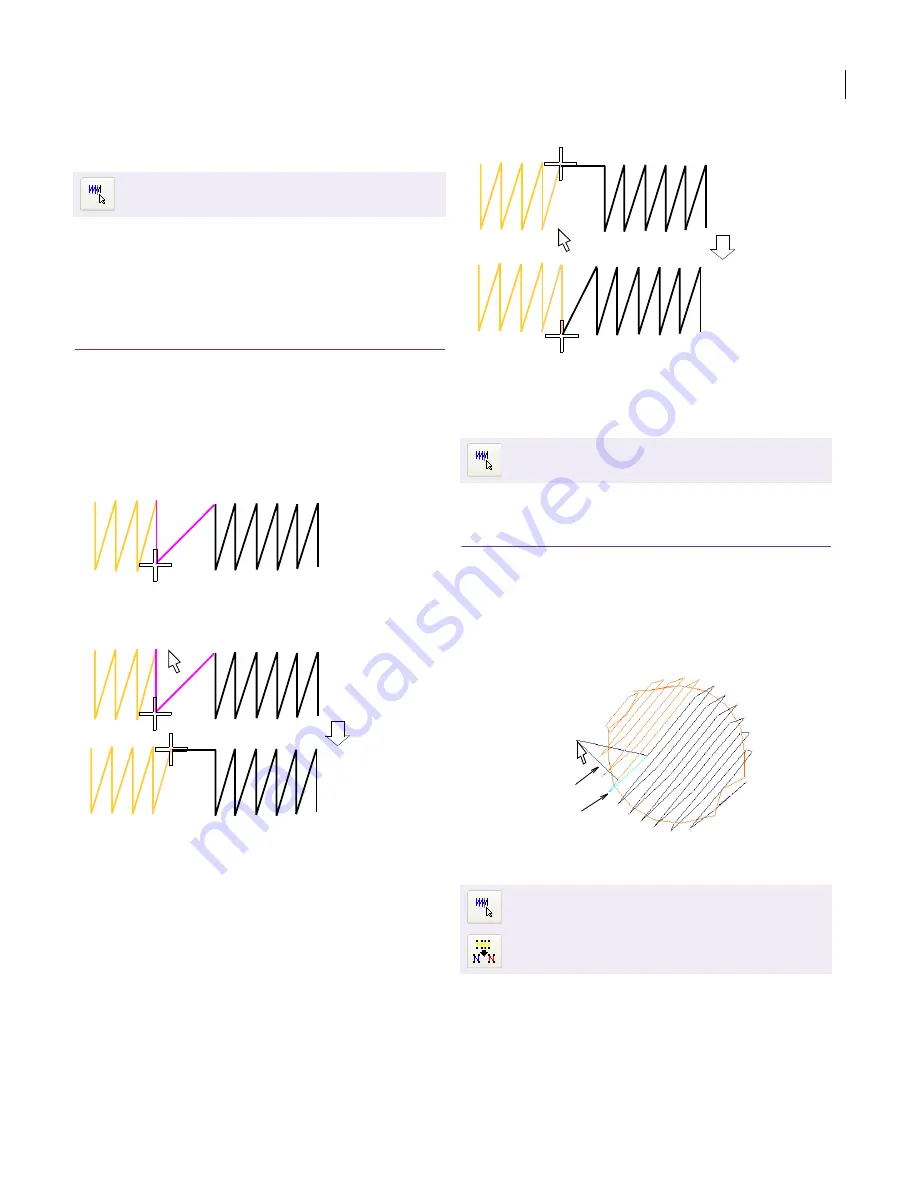
JANOME Embroidery Software Instruction Book
Chapter 20 Stitch Editing
156
Inserting stitches
You can insert stitches in an object to fill gaps.
Inserted stitches are considered part of the object
(rather than independent objects). Where
possible, edit the
object details
rather than
individual stitches. For example, to increase stitch
density, reduce spacing rather than insert stitches.
To insert stitches
1
In
EasyEdit
, click the
Stitch Mode
icon.
2
Zoom into the area you want to edit.
3
Select a needlepoint.
The stitch changes color and the needle position
marker moves to the selected stitch.
4
Move the mouse pointer where you want to insert the
new stitch, and right-click.
5
Move the mouse to where you want to insert the next
stitch, and right-click.
6
Continue right-clicking as required.
Moving stitches
In EasyEdit, you can move individual or groups of
selected stitches.
To move stitches
1
In EasyEdit, click the
Stitch Mode
icon.
2
Select stitches and drag them to a new position.
The stitch shadow outline shows the new position.
3
Press
Enter
.
Splitting stitch blocks
In both EasyEdit and EasyDesign, you can split
large stitch blocks into fragments in order to
reposition, transform or resize them in the design,
or delete them altogether.
Use Edit > Stitch Mode to insert stitches in an
object.
Right-click
Use Edit > Stitch Mode to select individual
stitches for moving.
Use Edit > Stitch Mode to select individual stitches
for deletion.
Use Edit > Split Block to split the design at a
selected needlepoint.
Right-click
Drag stitch to new
position
Selected stitch
Shadow outline
Содержание Digitizer MB
Страница 236: ...234 Part IX Software Feature Table...
Страница 243: ...241 Part X Appendices Glossary Index...