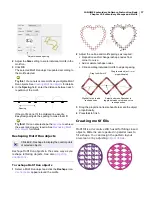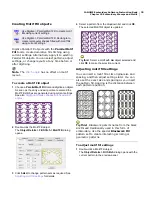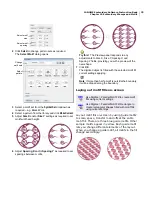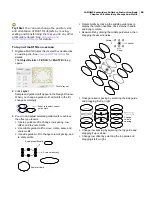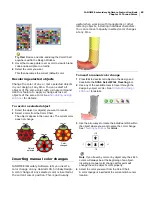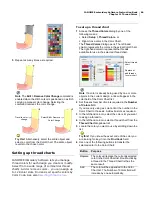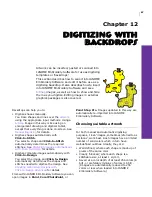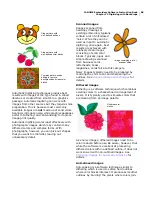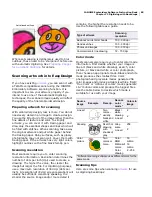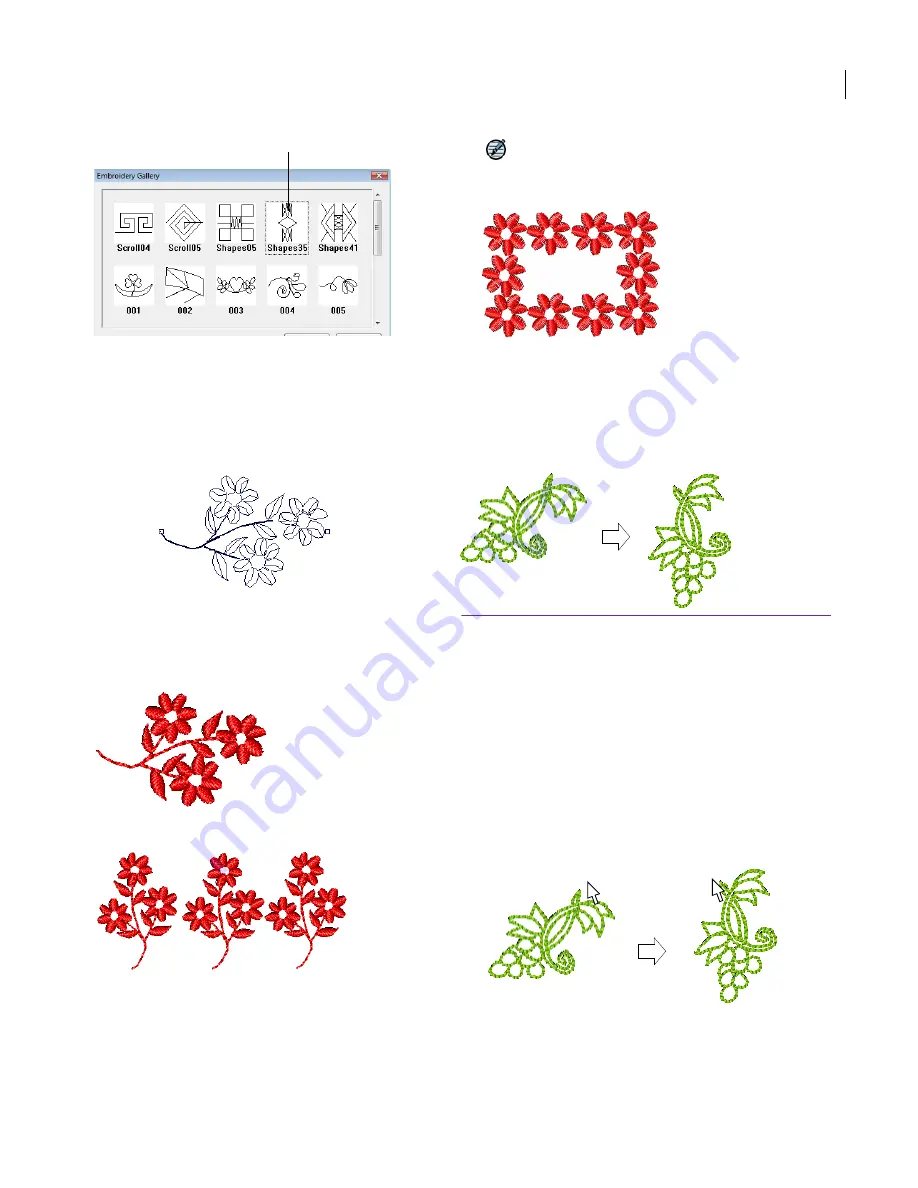
JANOME Embroidery Software Instruction Book
Chapter 10 Embroidery Stamps and Motifs
74
2
Select a stamp.
3
Click
OK
.
The dialog closes and the stamp appears with the
anchor point attached to the mouse pointer.
4
Move the pointer to the position you want to add the
stamp and click to mark the anchor.
5
The mouse pointer moves to the
guide point
.
6
Move the pointer until the stamp is in the angle you
need, then click again to mark the guide.
7
Press
Enter
.
8
Repeat to insert the stamp again.
You can rotate stamps as you insert them. See
Rotating, flipping and scaling stamps
for details.
9
Press
Esc
to finish.
Note
Each stamp is treated as a single object. To edit
only a section of a stamp, ungroup the stamp.
Rotating, flipping and scaling stamps
You can rotate, flip and scale stamps as you add
them to your design using the keyboard and
mouse. You can also scale, rotate and flip stamps
later just like any other object.
To rotate, flip and scale stamps
1
Select a stamp to insert. See
Selecting and inserting
stamps
for details.
2
Move the pointer to the position you want to add the
stamp, and click to mark the anchor point.
The stamp attaches to the mouse pointer. As you move
the pointer, the stamp rotates around the anchor point
you marked.
3
Rotate the stamp with the mouse.
To rotate the stamp, move the pointer until the
rotation angle is correct, then click again. Hold down
Ctrl
to constrain rotation angles.
To flip the stamp, right-click.
Select stamp
Anchor point
Guide point
Click guide
point
Repeat to
insert
Stamp ungrouped to
use partially
Drag stamp to
rotate
Stamp rotated
Содержание Digitizer MB
Страница 236: ...234 Part IX Software Feature Table...
Страница 243: ...241 Part X Appendices Glossary Index...