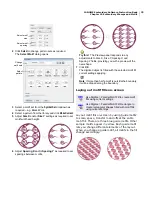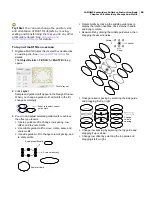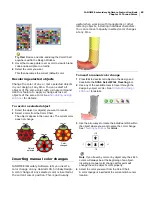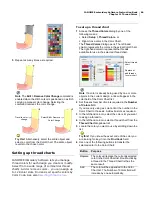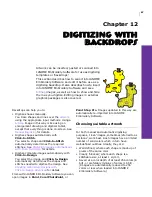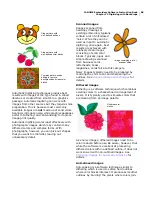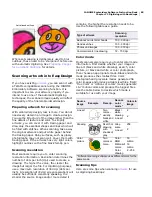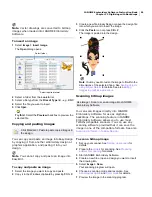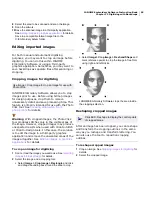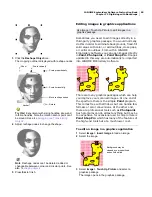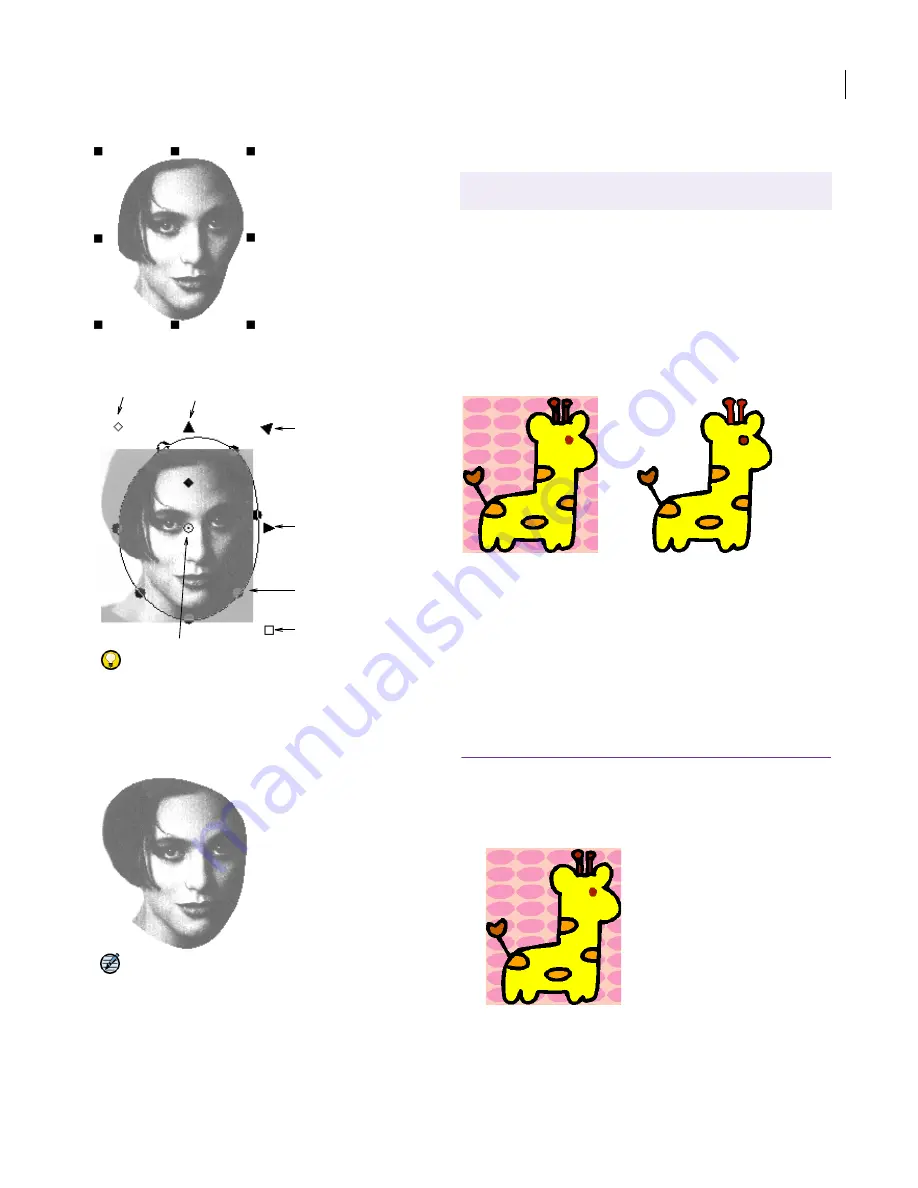
JANOME Embroidery Software Instruction Book
Chapter 12 Digitizing with Backdrops
93
3
Click the
Reshape Object
icon.
The cropping outline is displayed with reshape nodes.
Try this!
Experiment with sizing handles, skew and
rotation handles. Note the rotation anchor point can’t
be moved. See also
Arranging and Transforming
Objects
.
4
Adjust reshape nodes to change the shape.
Note
Reshape nodes can’t be deleted, added or
changeable between corner and circular points. See
also
Reshaping objects
.
5
Press
Esc
to finish.
Editing images in graphics applications
Sometimes you need to edit images directly in a
third-party graphics package. You would normally
do this in order to eliminate backgrounds, flood-fill
solid areas with color, or add outlines, close gaps,
or reinforce outlines. From within JANOME
Embroidery Software you can open images directly
in Paint, Photopaint, or Paint Shop Pro. Images
updated in this way are automatically re-imported
into JANOME Embroidery Software.
There are many graphics packages which can help
you improve your scanned images. At one end of
the spectrum there is the simple Paint program.
This comes free with Windows but can handle few
formats or color conversions. At the other end,
there are professional tools such as Photopaint.
Such programs can do almost anything but may be
too expensive for occasional use. A compromise is
Paint Shop Pro which has many of the features of
the high-end tools but at a much lower cost.
To edit an image in a graphics application
1
Select
Image > Insert Image
to load an image.
2
Select the image.
3
Select
Image > Touch Up Picture
and select a
graphics package.
The image opens in the graphics package.
Move reshape nodes
Scale horizontally
Scale proportionally
Scale vertically
Skew
Rotate
Anchor
Use Image > Touch Up Picture to edit images in a
graphics package.
Background may be
cleaned, eye area outlined
and antlers edited
Содержание Digitizer MB
Страница 236: ...234 Part IX Software Feature Table...
Страница 243: ...241 Part X Appendices Glossary Index...