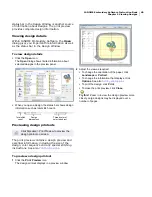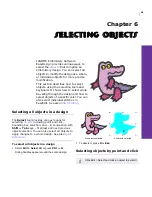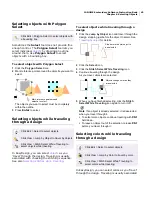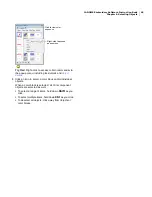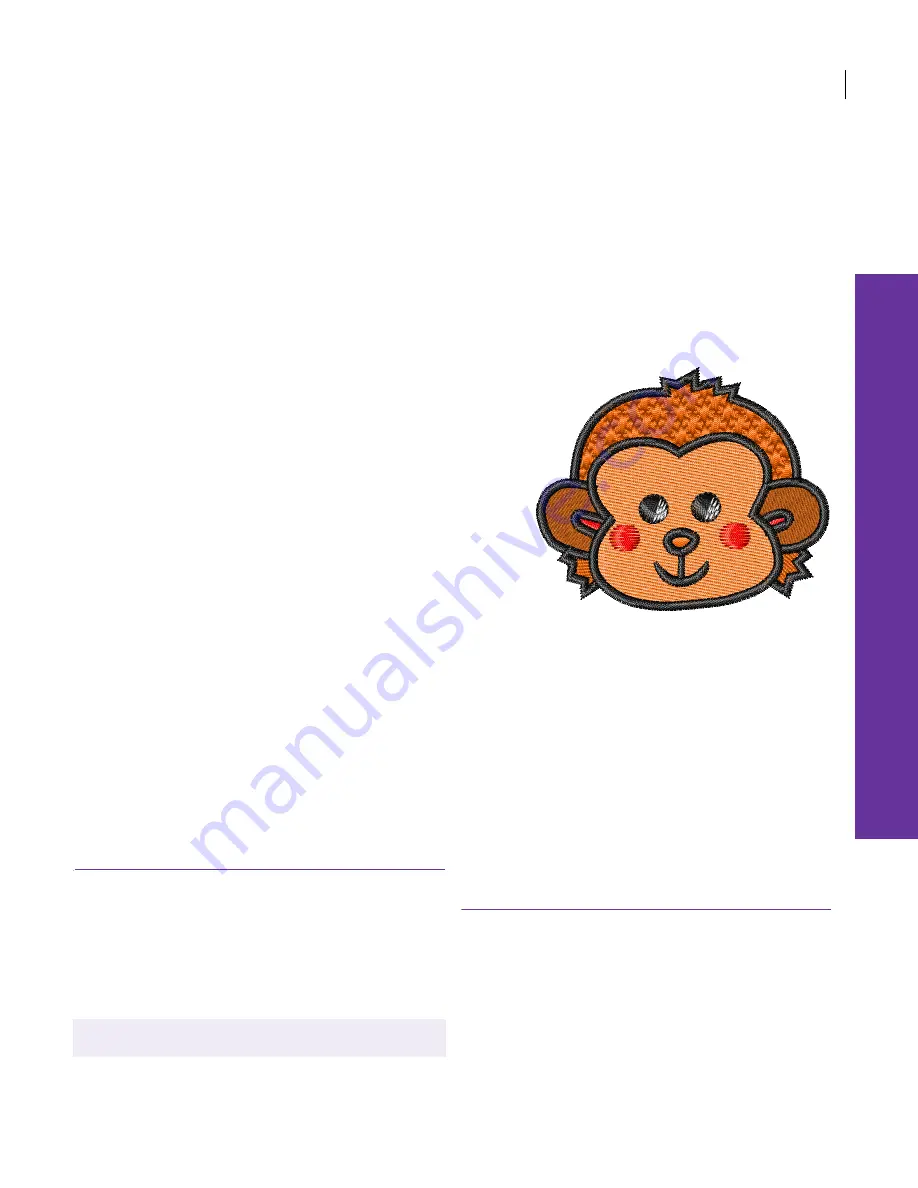
32
Chapter 5
Viewing Designs
JANOME Embroidery Software provides
many viewing features to make it
easier to work with your design. Zoom
in on an area to see more detail or view
the design at actual size. Show or hide
various design elements with the
available display settings. You can
show or hide needle penetration
points, connectors and the stitches
themselves.
JANOME Embroidery Software also
provides information about designs in a
variety of ways and formats. Before
even opening JANOME Embroidery
Software or your design, you can check the design information for JAN or JEF
files directly from Windows Explorer. The design printout too provides essential
production information, including a design preview, the size of the design, color
sequence and any special instructions.
This section explains the design viewing modes available in JANOME
Embroidery Software as well as the various design viewing settings. It
describes how to view the stitching sequence in both EasyDesign and EasyEdit,
and how to view the stitching sequence in slow motion. Access to design
information is described, as well as viewing and hiding images.
Viewing design elements
JANOME Embroidery Software provides many
viewing techniques to make it easier to work with
your
design
. Zoom in on an area to see more detail
or view the design at actual size.
Viewing the whole design
JANOME Embroidery Software provides a number
of techniques for quickly displaying the whole
design
in the Design Window.
To view the whole design
To view the whole design:
Select
View > Zoom > Whole Design
.
Select
View > Show > All Objects
.
Press
0
.
To view the whole hoop:
Select
View > Zoom > Whole Hoop
.
Select View > Zoom > Whole Design to display the whole
design in the Design Window.
Содержание Digitizer MB
Страница 236: ...234 Part IX Software Feature Table...
Страница 243: ...241 Part X Appendices Glossary Index...