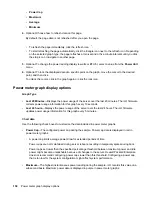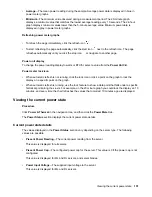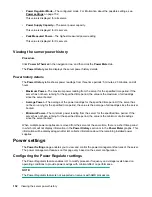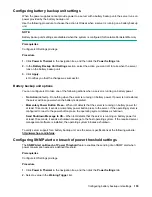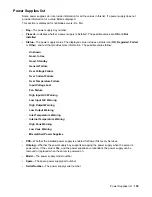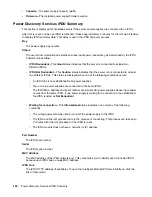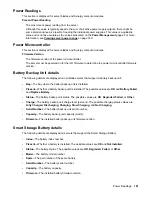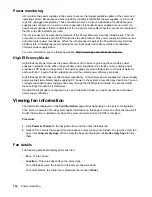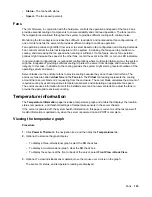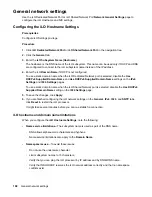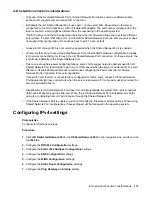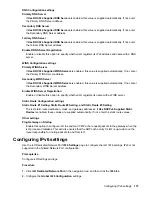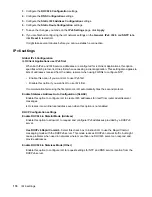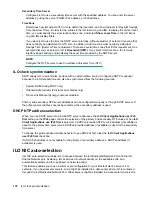•
Status
—The fan health status.
•
Speed
—The fan speed (percent).
Fans
The iLO firmware, in conjunction with the hardware, controls the operation and speed of the fans. Fans
provide essential cooling of components to ensure reliability and continued operation. The fans react to
the temperatures monitored throughout the system to provide sufficient cooling with minimal noise.
Monitoring the fan subsystem includes the sufficient, redundant, and nonredundant fan configurations. If
one or more fans fail, the server still provides sufficient cooling to continue operation.
Fan operation policies might differ from server to server based on fan configuration and cooling demands.
Fan control monitors the internal temperature of the system, increasing the fan speed to provide more
cooling, and decreasing the fan speed when cooling is sufficient. If a fan failure occurs, fan operation
policies might increase the speed of the other fans, record the event in the IML, or turn on LED indicators.
In nonredundant configurations, or redundant configurations where multiple fan failures occur, the system
might be incapable of providing sufficient cooling to protect the server from damage and to ensure data
integrity. In this case, in addition to the cooling policies, the system might start a graceful shutdown of the
operating system and server.
Server blades use the enclosure fans to provide cooling because they do not have internal fans. The
enclosure fans are called
virtual fans
on the
Fans
tab. The
Virtual
fan reading represents the cooling
amount that a server blade or is requesting from the enclosure. The server blade calculates the amount of
required cooling by examining various temperature sensors and calculating an appropriate fan speed.
The enclosure uses information from all the installed server and non-server blades to adjust the fans to
provide the appropriate enclosure cooling.
Temperature information
The
Temperature Information
page includes a temperature graph and a table that displays the location,
status, temperature, and threshold settings of temperature sensors in the server chassis.
If the server is powered off, the system health information on this page is current as of the last power off.
Health information is updated only when the server is powered on and POST is complete.
Viewing the temperature graph
Procedure
1.
Click
Power & Thermal
in the navigation tree, and then click the
Temperatures
tab.
2.
Optional: Customize the graph display.
• To display a three-dimensional graph, select the
3D
check box.
• To display a two-dimensional graph, clear the
3D
check box.
• To display the sensors at the front or back of the server, select
Front View
or
Back View
.
3.
Optional: To view individual sensor details, move the mouse over a circle on the graph.
The sensor ID, status, and temperature reading are displayed.
Fans
163