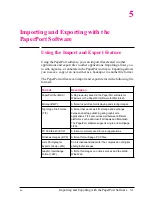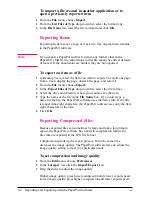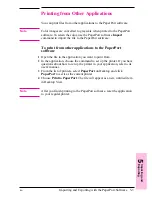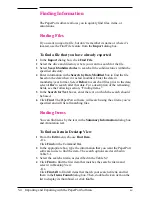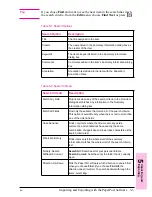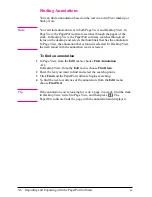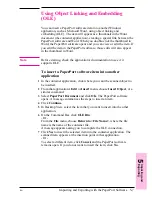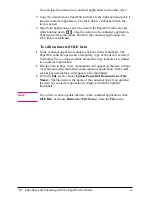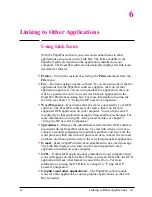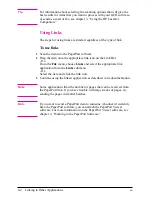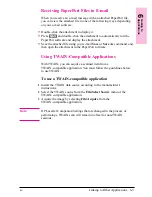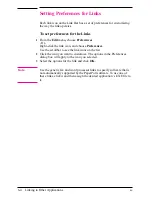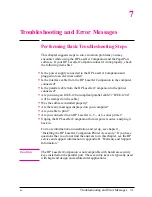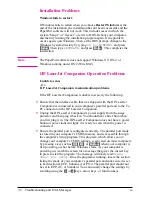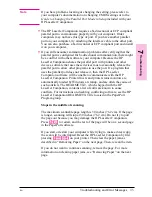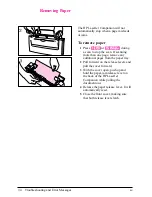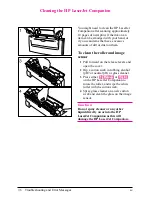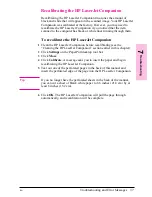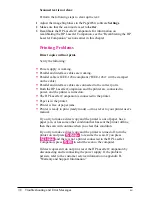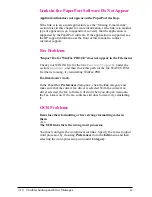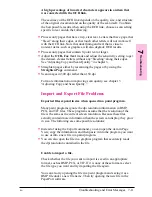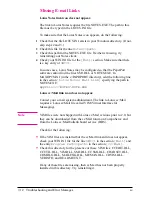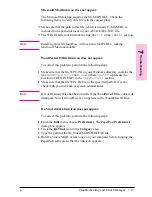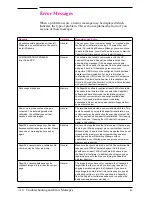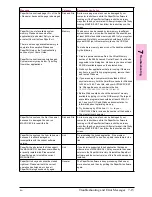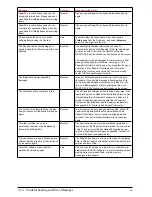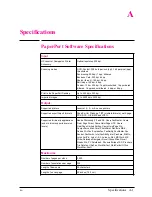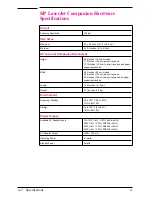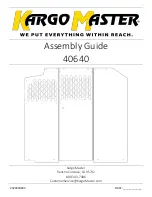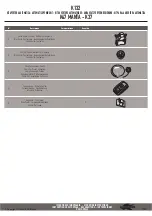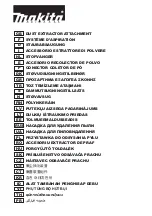N o t e
If you have problems locating or changing the setting, please refer to
your computer’s documentation on changing CMOS settings or to the
Guide to Changing the Parallel Port Mode in Setup included with your
HP LaserJet Companion.
•
The HP LaserJet Companion requires a bi-directional or ECP compliant
parallel port to communicate properly with your computer. Older
computers may not have this type of port. If you have another parallel
port on your computer, try attaching the interface cable to the other port.
You can also purchase a bi-directional or ECP compliant port and install
it on your computer.
•
If you still encounter communication problems after verifying that the
parallel port is configured for bi-directional communication, there might
be a conflict with other software your computer. Because the HP
LaserJet Companion shares the parallel port with printers and other
devices, software that uses these devices must occasionally release the
parallel port to allow other programs to use the port. If a program that
uses the parallel port does not release it, then the HP LaserJet
Companion software will be unable to communicate with the HP
LaserJet Companion. Printer drivers and printer status monitors are
automatically loaded by Windows at startup, and are often the cause of
such conflicts. The README.TXT, which shipped with the HP
LaserJet Companion, contains a list of software known to cause
conflicts. For instructions on disabling conflicting software, see the HP
LaserJet Companion README.TXT file located in the PaperPort
Program group.
Stops in the middle of scanning.
The maximum scannable page length is 30 inches (76.2 cm). If the page
is longer, scanning will stop at 30 inches (76.2 cm). Do not try to pull
the page out because you may damage the HP LaserJet Companion.
Press
[To[PC]
to restart, and the rest of the page will be on a second page
in the PaperPort software.
If you start or restart your computer while trying to make a direct copy,
the scan will be interrupted. Reset the HP LaserJet Companion by first
pressing
[Form[Feed]
on your printer. Then clear the paper jam as
described in “Removing Paper” on the next page. Then, rescan the item.
If you do not want to continue scanning, remove the page. For more
information on clearing paper jams, see “Removing Paper” on the next
page.
7
T
rou
ble
s
h
o
o
tin
g
EN
Troubleshooting and Error Messages
7-3
Содержание C3989A
Страница 1: ...HP LaserJet PrinterAccessory User sManual Q u i c kstart 6 See back steps steps ...
Страница 4: ...HP LaserJet Companion Printer Accessory User s Manual ...
Страница 9: ...Contents 4 EN ...
Страница 107: ...Index Index 10 EN ...