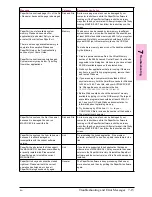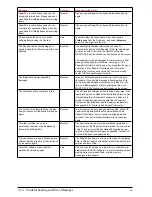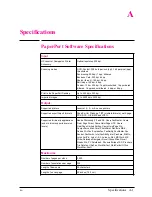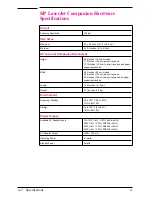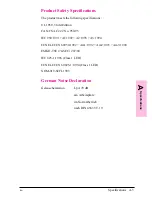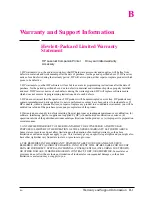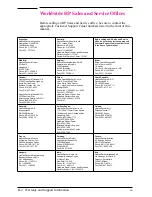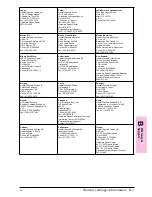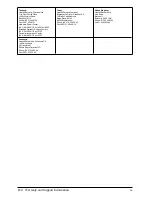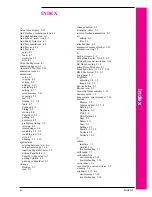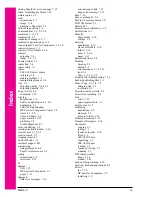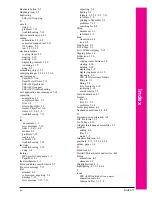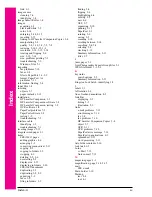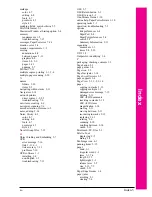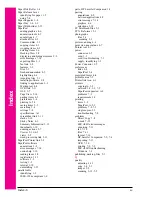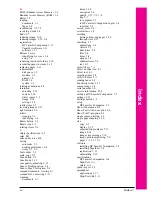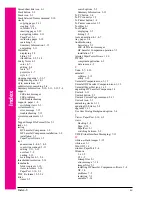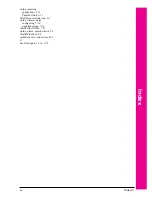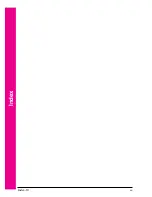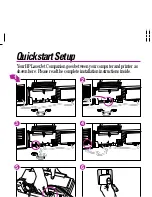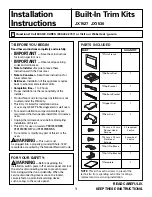markups
color 4-7
editing 4-8
fonts 4-7
point size 4-7
style 4-7
matching fields, search criteria 5-5
MAX file format 5-1
Maximize Window at Startup option 2-4
memory
requirements 1-2
troubleshooting 7-15
messages, PaperPort error 7-14
monitor, color 2-4
monitor, requirements 1-2
moving
annotations 4-8
between pages 2-11
graphics 4-6
items 2-8, 2-9
pages 2-11
undoing 2-7
MS Mail 7-13
multiple copies, printing 1-1, 3-4
multiple-page scanning 2-10
N
names
folders 3-10
items 2-5
navigating within stacks 2-11
Navigators 2-14
network printers
direct copies 1-9, 3-2
troubleshooting 7-9
new items, creating 4-6
newsprint, scanning 7-6
noise declaration, German A-3
notes, adding 2-14
Notes, Sticky 4-3
color 4-7
editing 4-8
fonts 4-7
point size 4-7
style 4-7
Novell Group Wise 7-13
O
Object Linking and Embedding 5-7
OCR
error message 7-16
link 3-11, 6-1
link accuracy 7-11
problems 7-10
OCR software 1-1
installing 1-8
non-English 1-3
troubleshooting 7-11
OLE 5-7
OLE Return button 2-3
OLE Rtn icon 2-3
One-Minute Guide 1-10
online help, PaperPort software 1-10
operating tasks 3-1
operation, troubleshooting 7-3
options
link preferences 6-4
PaperPort 2-4
PaperPort preferences 2-4
search 5-5
Summary Information 2-13
organizing
documents 1-1
items 2-9, 2-10
OS/2 1-2
Output slot, identifying 1-4
P
packaging, checking contents 1-3
Page button 2-3
page guides 1-4
Page icon 2-3
Page Navigator 2-14
Page Scroll Arrows 3-5
page supports 1-4
Page View 2-1, 2-5, 2-14
pages
copying in stacks 2-13
copying multiple 3-3
damaged error message 7-15
deleting 2-11
SEE ALSO documents
inserting in stacks 2-12
SEE ALSO items
magnification 2-14
moving 2-11
moving between 2-11
reordering in stacks 2-12
replacing 2-11
rotating 2-6
scanning 2-10
scrolling between 2-14
width 3-13
Paintbrush, PC, files 5-1
Palette, Tool
displaying 2-5
hiding 2-5
Pan Image icon 4-1
panning items 2-15
paper
bond 3-1
irregular sized 3-1
jams 3-1, 7-4
length 3-13
lightweight 3-1
release lever 1-5
size 3-13, 7-3
width 3-13
Paper Edge Guides 1-4
paper jams
avoiding 3-1
clearing 7-4
Inde
x
EN
Index-5
Содержание C3989A
Страница 1: ...HP LaserJet PrinterAccessory User sManual Q u i c kstart 6 See back steps steps ...
Страница 4: ...HP LaserJet Companion Printer Accessory User s Manual ...
Страница 9: ...Contents 4 EN ...
Страница 107: ...Index Index 10 EN ...