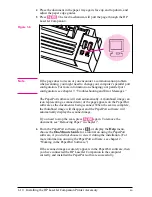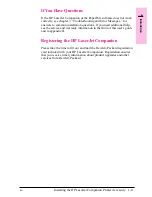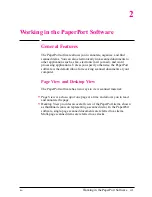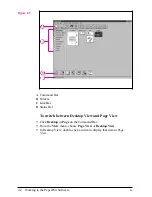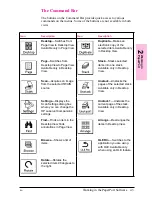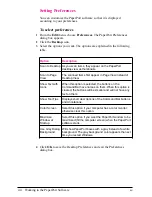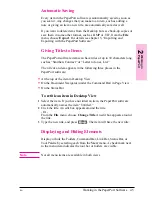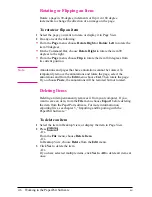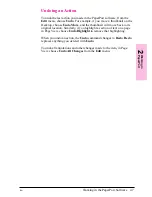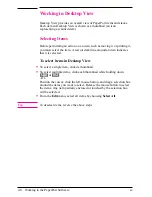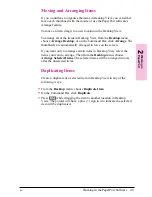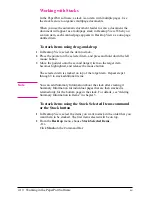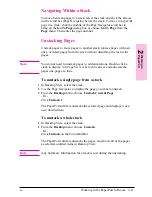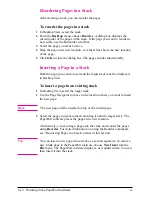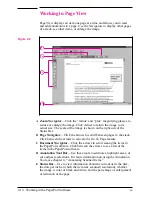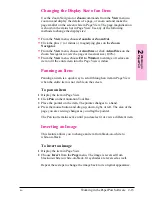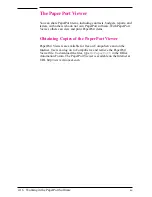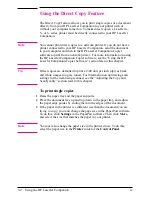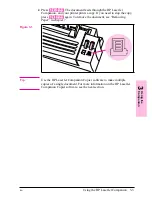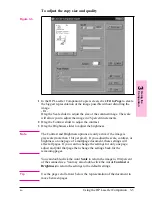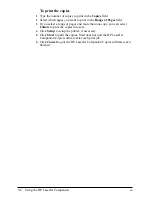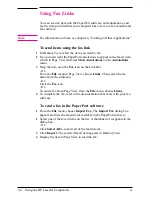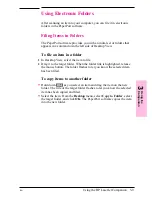Reordering Pages in a Stack
After creating a stack, you can reorder the pages.
To reorder the pages in a stack
1
In Desktop View, select the stack.
2
From the Desktop menu, choose Reorder. A dialog box displays the
current order of the pages in the stack. If the page you want to reorder is
not visible, use the horizontal scroll bar.
3
Select the page you want to move.
4
Drag the page to its new location. A vertical line shows the new location
of the page.
5
Click OK to close the dialog box. The pages reorder automatically.
Inserting a Page in a Stack
Both the page you want to insert and the target stack must be displayed
in Desktop View.
To insert a page in an existing stack
1
In Desktop View, select the target stack.
2
Use the Page Navigator to move to the location where you want to insert
the new page.
N o t e
The new page will be inserted on top of the current page.
3
Select the page you want to insert and drag it onto the target stack. The
PaperPort software places the page at the new location.
Alternatively, you can drag a page onto the stack and reorder the pages
using Reorder. For more information on using the Reorder command,
see “Reordering Pages in a Stack” earlier in this section.
T i p
You can insert a new page into a stack as a section separator. To create a
new, blank page in the PaperPort software, choose New Item from the
File menu. The PaperPort software displays a new untitled item. You can
then insert it into the stack.
2-12
Working in the PaperPort Software
EN
Содержание C3989A
Страница 1: ...HP LaserJet PrinterAccessory User sManual Q u i c kstart 6 See back steps steps ...
Страница 4: ...HP LaserJet Companion Printer Accessory User s Manual ...
Страница 9: ...Contents 4 EN ...
Страница 107: ...Index Index 10 EN ...