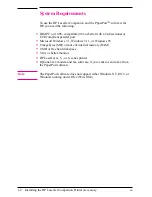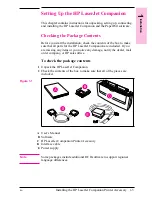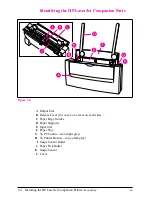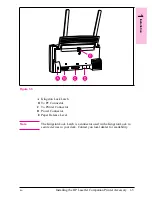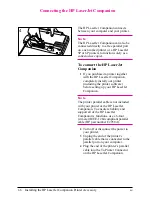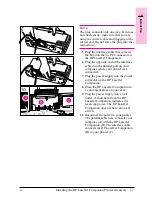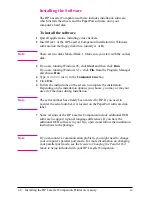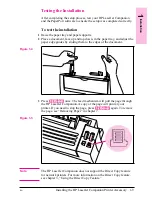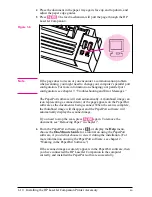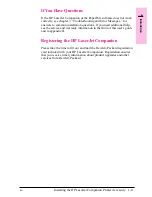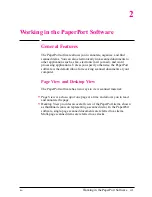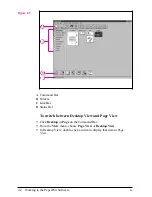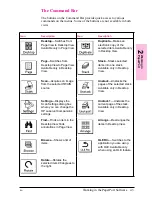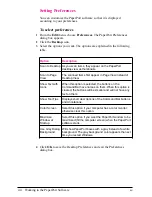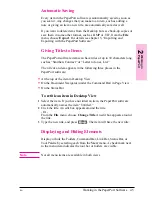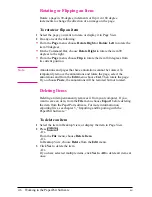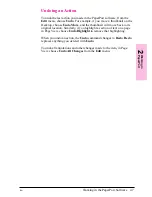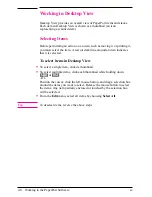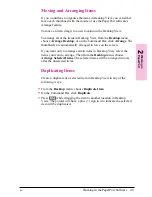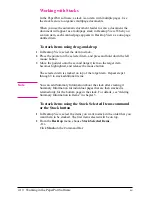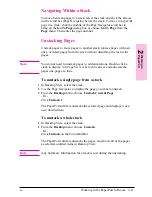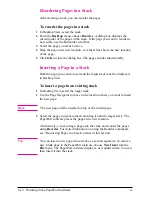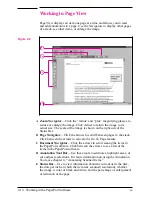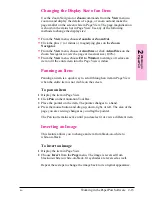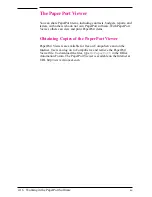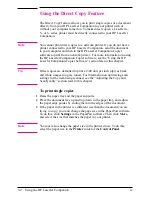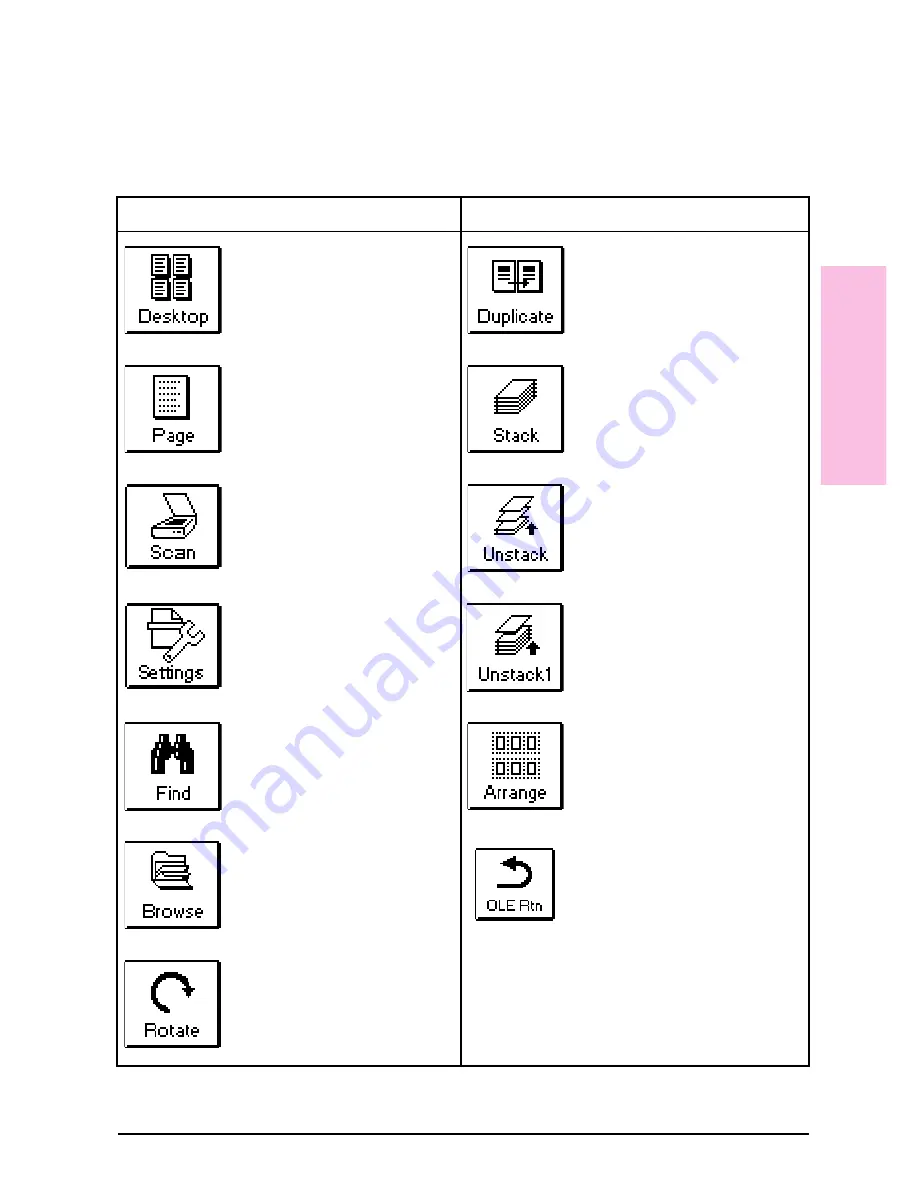
The Command Bar
The buttons on the Command Bar provide quick access to various
commands on the menus. Some of the buttons are not available in both
views.
Icon
Description
Icon
Description
Desktop—Switches from
Page View to Desktop View.
Available only in Page View.
Duplicate—Makes an
electronic copy of the
selected item. Available only
in Desktop View.
Page—Switches from
Desktop View to Page View.
Available only in Desktop
View.
Stack—Stacks selected
items into one stack.
Available only in Desktop
View.
Scan—Acquires an image
from the selected TWAIN
source.
Unstack—Unstacks the
pages of the selected stack.
Available only in Desktop
View.
Settings—Displays the
Scan Settings dialog box
where you can change the
HP LaserJet Companion’s
settings.
Unstack 1—Unstacks the
current page of the stack.
Available only in Desktop
View.
Find—Finds an item in the
Desktop View; finds
annotations in Page View.
Arrange—Rearranges the
items in Desktop View.
Browse—Shows a list of
items.
OLE Rtn— Switches to the
application you are using
with OLE. Available only
when using an OLE feature.
Rotate—Rotates the
selected item 90 degrees to
the right.
2
Wo
rk
in
g
in
P
a
perP
or
t
EN
Working in the PaperPort Software
2-3
Содержание C3989A
Страница 1: ...HP LaserJet PrinterAccessory User sManual Q u i c kstart 6 See back steps steps ...
Страница 4: ...HP LaserJet Companion Printer Accessory User s Manual ...
Страница 9: ...Contents 4 EN ...
Страница 107: ...Index Index 10 EN ...