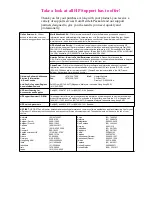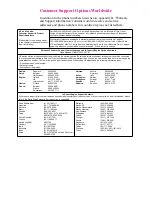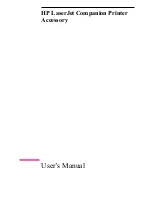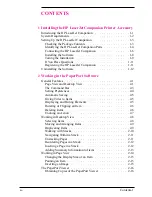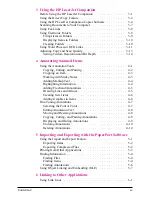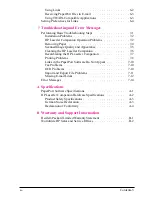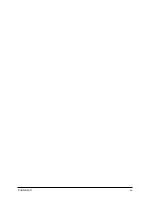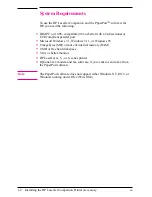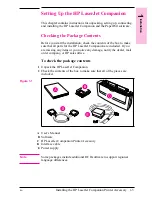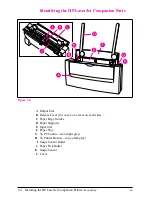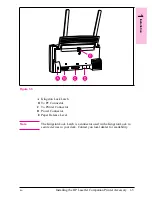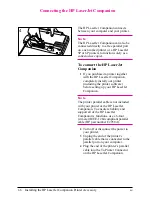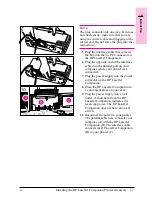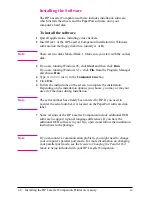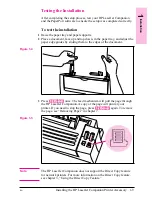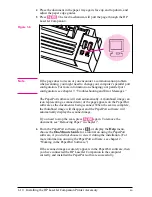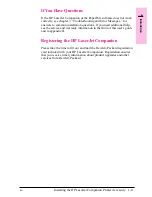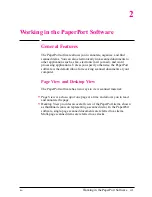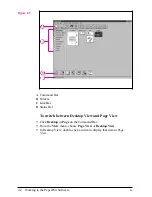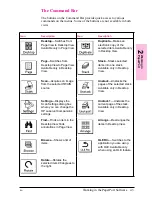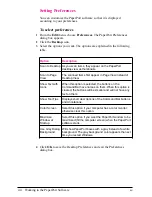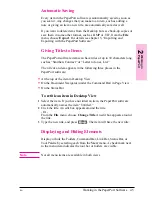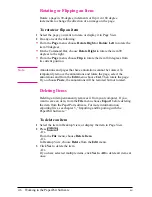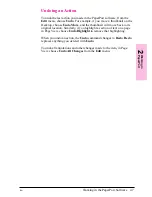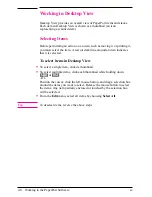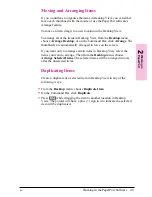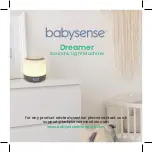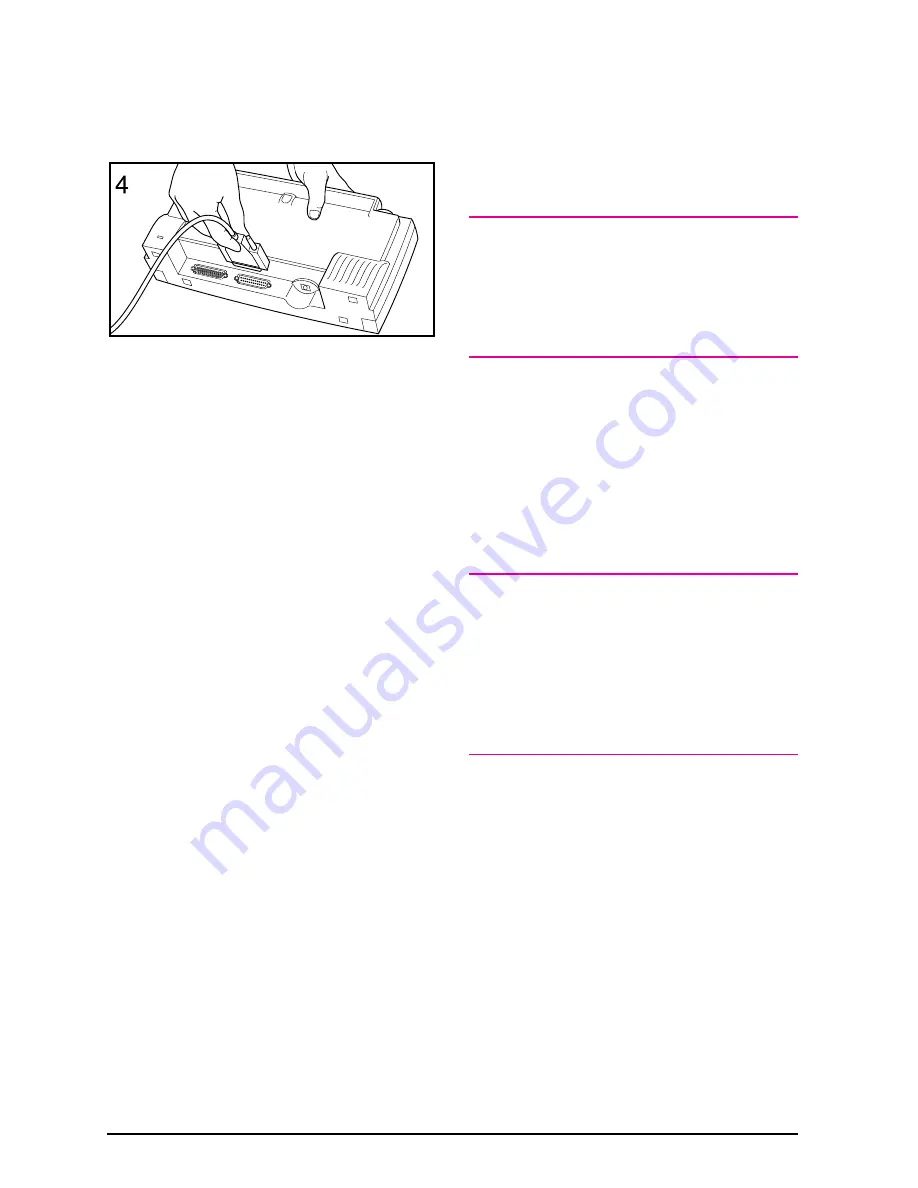
Connecting the HP LaserJet Companion
The HP LaserJet Companion connects
between your computer and your printer.
N o t e
The HP LaserJet Companion can also be
connected directly to a free parallel port
on a networked printer or a HP LaserJet
5P or 6P printers to function solely as a
convenience copier.
To connect the HP LaserJet
Companion
1
If you purchased a printer together
with the HP LaserJet Companion,
completely install your printer
(including the printer software)
before setting up your HP LaserJet
Companion.
N o t e
The printer parallel cable is not included
with your printer or the HP LaserJet
Companion. To ensure reliability and
support all of the HP LaserJet
Companion’s functions, use a 6-foot
(2-meter) IEEE-1284 compliant parallel
cable (HP part number C2950A).
2
Turn off or disconnect the power to
your printer.
3
Unplug the end of the printer’s
parallel cable that is connected to the
parallel port on your computer.
4
Plug the end of the printer’s parallel
cable into the To Printer Connector
on the HP LaserJet Companion.
1-6
Installing the HP LaserJet Companion Printer Accessory
EN
Содержание C3989A
Страница 1: ...HP LaserJet PrinterAccessory User sManual Q u i c kstart 6 See back steps steps ...
Страница 4: ...HP LaserJet Companion Printer Accessory User s Manual ...
Страница 9: ...Contents 4 EN ...
Страница 107: ...Index Index 10 EN ...