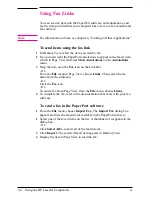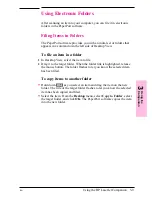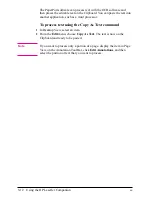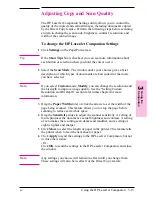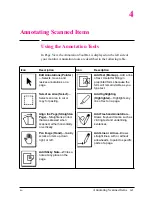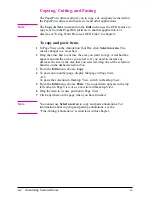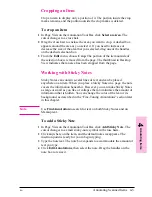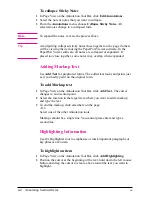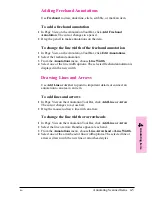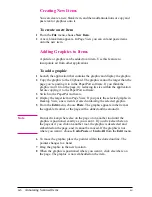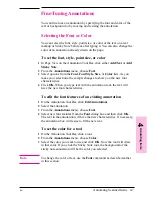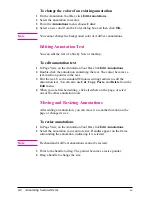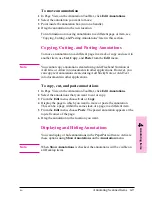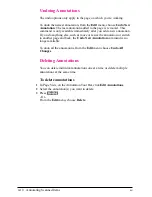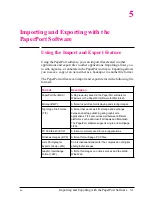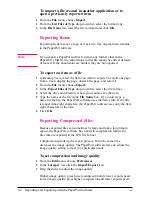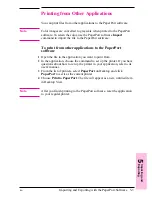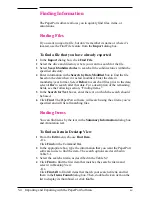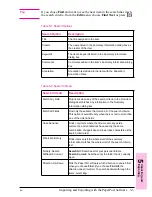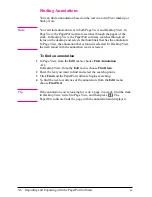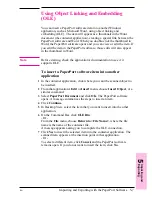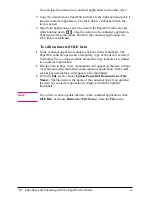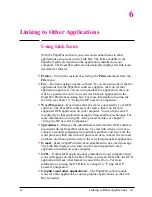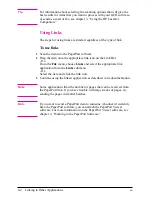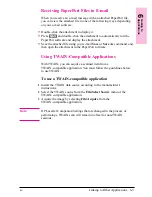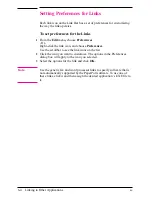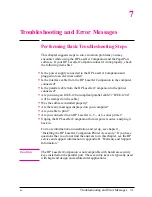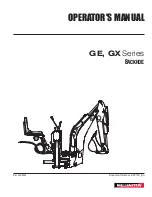To change the color of an existing annotation
1
On the Annotation Tool Bar, click Edit Annotations.
2
Select the annotation to recolor.
3
From the Annotations menu, choose Color.
4
Select a new color from the Color dialog box and then click OK.
N o t e
You cannot change the background color of Add Text annotations.
Editing Annotation Text
You can edit the text of a Sticky Note or markup.
To edit annotation text
1
In Page View, on the Annotation Tool Bar, click Edit Annotations.
2
Double-click the annotation containing the text. The cursor becomes a
text-insertion pointer in the text.
3
Edit the text. Use the standard Windows editing features to edit the
annotation text. You can also use Cut, Copy, Paste, and Delete from the
Edit menu.
4
When you are finished editing, click elsewhere on the page, or select
one of the other annotation tools.
Moving and Resizing Annotations
After adding an annotation, you can move it to another location on the
page or change its size.
To resize annotations
1
In Page View, on the Annotation Tool Bar, click Edit Annotations.
2
Select the annotation you want to resize. Handles appear on the frame
surrounding the annotation, indicating it is selected.
N o t e
Freehand and Add Text annotations cannot be resized.
3
Point to the handle to drag. The pointer becomes a resize pointer.
4
Drag a handle to change the size.
4-8
Annotating Scanned Items
EN
Содержание C3989A
Страница 1: ...HP LaserJet PrinterAccessory User sManual Q u i c kstart 6 See back steps steps ...
Страница 4: ...HP LaserJet Companion Printer Accessory User s Manual ...
Страница 9: ...Contents 4 EN ...
Страница 107: ...Index Index 10 EN ...