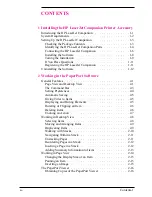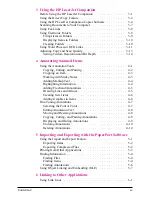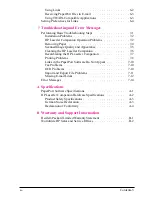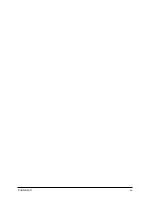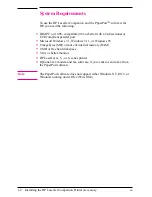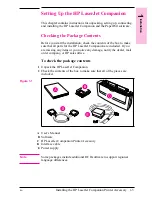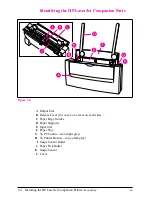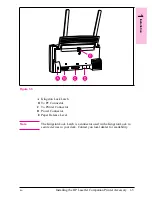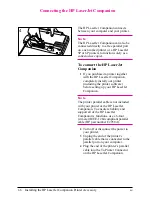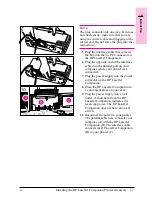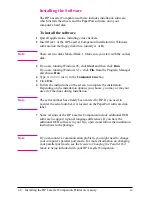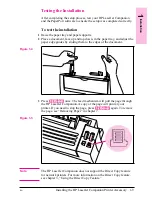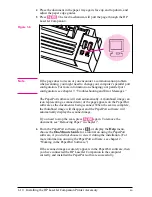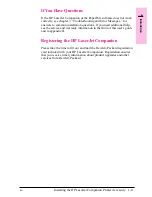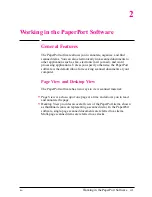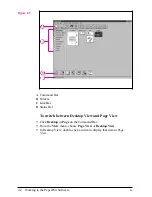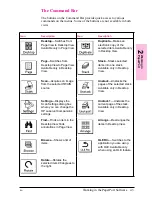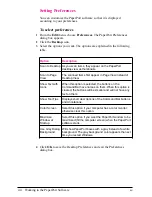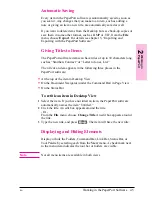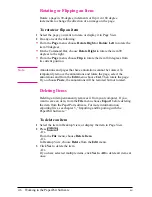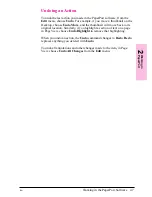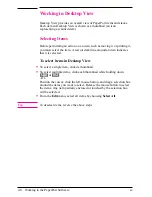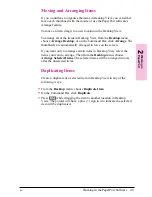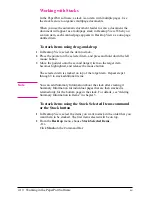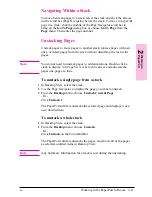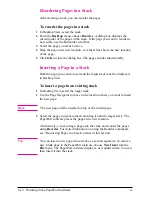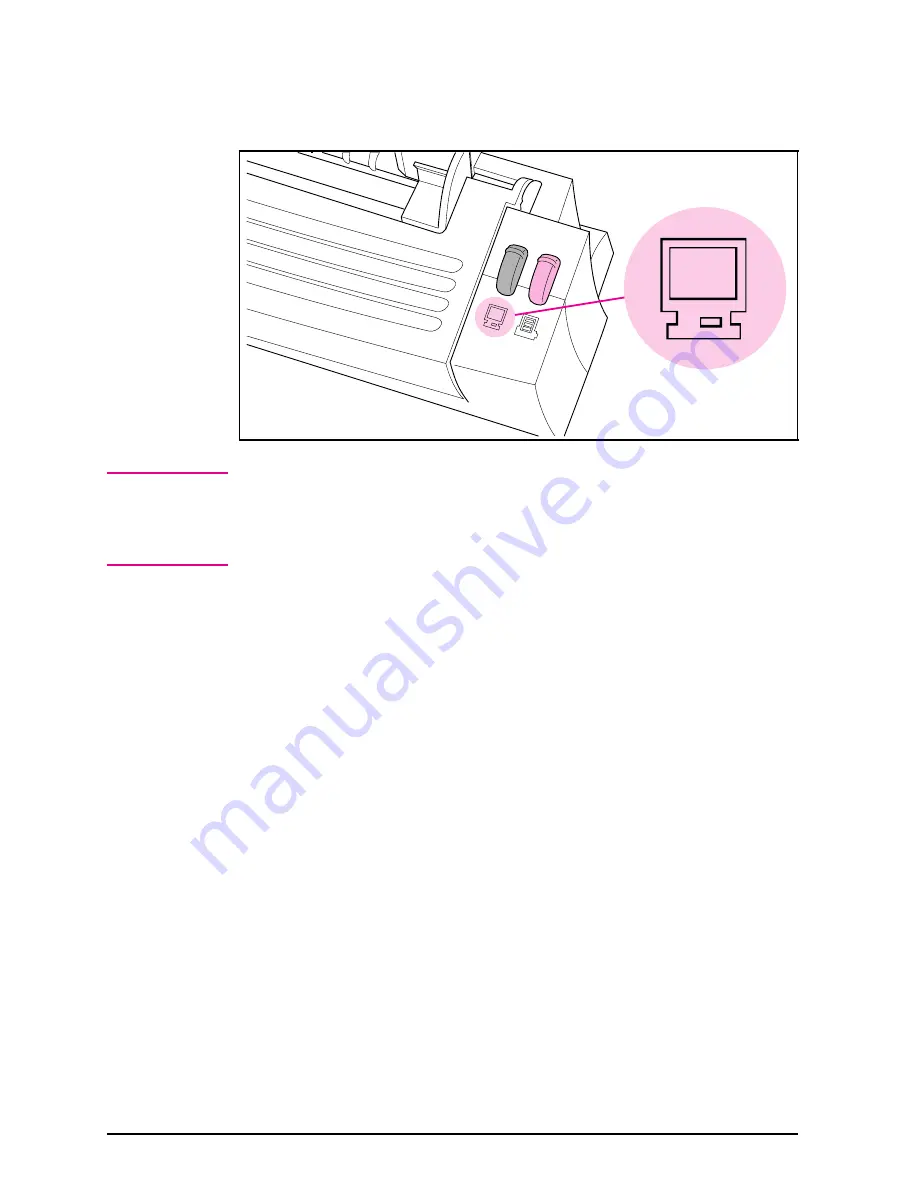
4
Place the document in the paper tray again, face up and top down, and
adjust the paper edge guides.
5
Press
[To[PC]
. The feed mechanism will pull the page through the HP
LaserJet Companion.
N o t e
If the page does not scan or you encounter a communication problem
when scanning, you might need to change your computer’s parallel port
configuration. For more information on changing your parallel port
configuration, see chapter 7, “Troubleshooting and Error Messages.”
The PaperPort software will start automatically. A thumbnail image (an
icon representing a scanned item) of the page appears on the PaperPort
software as the document is being scanned. When the scan is complete,
the thumbnail image will disappear and the PaperPort software will
automatically display the scanned image.
If you need to stop the scan, press
[To[PC]
again. To remove the
document, see “Removing Paper” in chapter 7.
6
From the PaperPort software, press
[F1]
, or display the Help menu,
choose the One-Minute Guide for a tutorial on using the PaperPort
software, if you did not choose to view it during the installation. (For
more information on using the PaperPort software, see chapter 2,
“Working in the PaperPort Software.”)
If the scanned image accurately appears in the PaperPort software, then
you have connected the HP LaserJet Companion to the computer
correctly and installed the PaperPort software successfully.
Figure 1-6
1-10
Installing the HP LaserJet Companion Printer Accessory
EN
Содержание C3989A
Страница 1: ...HP LaserJet PrinterAccessory User sManual Q u i c kstart 6 See back steps steps ...
Страница 4: ...HP LaserJet Companion Printer Accessory User s Manual ...
Страница 9: ...Contents 4 EN ...
Страница 107: ...Index Index 10 EN ...