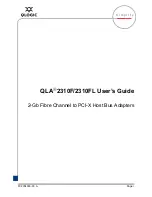Hardware problems 44
7.
Be sure a video expansion board, such as a RILOE board, has not been added to replace onboard
video, making it seem like the video is not working. Disconnect the video cable from the onboard
video, and then reconnect it to the video jack on the expansion board.
NOTE:
All servers automatically bypass onboard video when a video expansion board is present.
8.
Press any key, or type the password, and wait a few moments for the screen to activate to be sure
the power-on password feature is not in effect. You can also tell if the power-on password is enabled
if a key symbol is displayed on the screen when POST completes.
If you do not have access to the password, you must disable the power-on password by using the
Password Disable switch on the system board. Refer to the server documentation.
9.
If the video expansion board is installed in a PCI hot-plug slot, be sure the slot has power by
checking the power LED on the slot, if applicable. Refer to the server documentation.
10.
Be sure the server and the OS support the video expansion board.
Monitor does not function properly with energy saver features
Action
: Be sure the monitor supports energy saver features, and if it does not, disable the features.
Video colors are wrong
Action
:
•
Be sure the 15-pin VGA cable is securely connected to the correct VGA port on the server and to the
monitor.
•
Be sure the monitor and any KVM switch are compatible with the VGA output of the server.
Slow-moving horizontal lines are displayed
Action
: Be sure magnetic field interference is not occurring. Move the monitor away from other monitors
or power transformers.
Mouse and keyboard problems
Action
:
1.
Be sure no loose connections (on page
15
) exist. If a KVM switching device is in use, be sure the
server is properly connected to the switch.
•
For rack-mounted servers, check the cables to the switch box and be sure the switch is correctly
set for the server.
•
For tower model servers, check the cable connection from the input device to the server.
2.
If a KVM switching device is in use, be sure all cables and connectors are the proper length and are
supported by the switch. Refer to the switch documentation.
3.
Be sure the current drivers for the operating system are installed.
4.
Be sure the device driver is not corrupted by replacing the driver.
5.
Restart the system and check whether the input device functions correctly after the server restarts.
6.
Replace the device with a known working equivalent device (another similar mouse or keyboard).
•
If the problem still occurs with the new mouse or keyboard, the connector port on the system I/O
board is defective. Replace the board.
•
If the problem no longer occurs, the original input device is defective. Replace the device.
7.
Be sure the keyboard or mouse is connected to the correct port. Determine whether the keyboard
lights flash at POST or the NumLock LED illuminates. If not, change port connections.
8.
Be sure the keyboard or mouse is clean.
Содержание BL30p - ProLiant - 1 GB RAM
Страница 1: ...HP ProLiant Servers Troubleshooting Guide June 2006 Fifth Edition Part Number 375445 005 ...
Страница 27: ...Diagnostic flowcharts 27 Server and p Class server blade POST problems flowchart ...
Страница 31: ...Diagnostic flowcharts 31 c Class server blade fault indications flowchart ...
Страница 68: ...Software tools and solutions 68 4 Verify the firmware update by checking the version of the current firmware ...