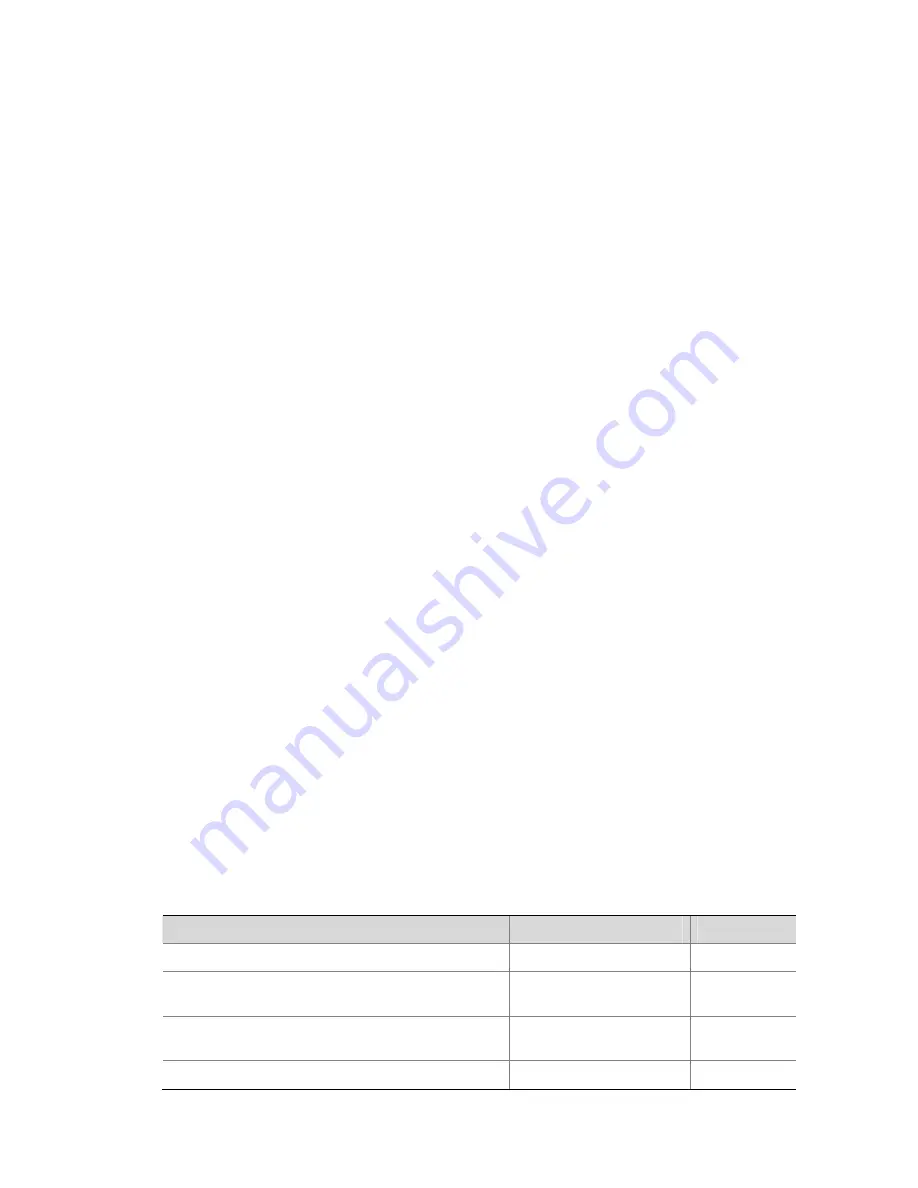
1-6
Configuring a Banner
Introduction to banners
Banners are prompt information displayed by the system when users are connected to the device,
perform login authentication, and start interactive configuration. The administrator can set
corresponding banners as needed.
At present, the system supports the following five kinds of welcome information.
z
shell
banner, also called session banner, displayed when a non TTY Modem user enters user
view.
z
incoming
banner, also called user interface banner, displayed when a user interface is activated
by a Modem user.
z
login
banner, welcome information at login authentications, displayed when password and
scheme authentications are configured.
z
motd
(Message of the Day) banner, welcome information displayed before authentication.
z
legal
banner, also called authorization information. The system displays some copyright or
authorization information, and then displays the
legal
banner before a user logs in, waiting for the
user to confirm whether to continue the authentication or login. If entering Y or pressing the
Enter
key, the user enters the authentication or login process; if entering N, the user quits the
authentication or login process. Y and N are case insensitive.
Configuring a banner
When you configure a banner, the system supports two input modes. One is to input all the banner
information right after the command keywords. The start and end characters of the input text must be
the same but are not part of the banner information. In this case, the input text, together with the
command keywords, cannot exceed 510 characters. The other is to input all the banner information in
multiple lines by pressing the
Enter
key. In this case, up to 2000 characters can be input.
The latter input mode can be achieved in the following three ways:
z
Press the
Enter
key directly after the command keywords, and end the setting with the % character.
The
Enter
and % characters are not part of the banner information.
z
Input a character after the command keywords at the first line, and then press the
Enter
key. End
the setting with the character input at the first line. The character at the first line and the end
character are not part of the banner information.
z
Input multiple characters after the command keywords at the first line (with the first and last
characters being different), then press the
Enter
key. End the setting with the first character at the
first line. The first character at the first line and the end character are not part of the banner
information.
Follow these steps to configure a banner:
To do…
Use the command…
Remarks
Enter system view
system-view
—
Configure the banner to be displayed at login
(available for Modem login users)
header incoming
text
Optional
Configure the banner to be displayed at login
authentication
header login
text
Optional
Configure the authorization information before login
header legal text
Optional
Содержание 4500G PWR 24-Port
Страница 200: ...1 5 ProviderB GigabitEthernet1 0 2 undo stp enable ProviderB GigabitEthernet1 0 2 bpdu tunnel dot1q stp ...
Страница 252: ...1 7 Clearing ARP entries from the ARP table may cause communication failures ...
Страница 362: ...i Table of Contents 1 Dual Stack Configuration 1 1 Dual Stack Overview 1 1 Configuring Dual Stack 1 1 ...
Страница 407: ...1 8 1 1 ms 1 ms 1 ms 1 1 6 1 2 1 ms 1 ms 1 ms 1 1 4 1 3 1 ms 1 ms 1 ms 1 1 2 2 Trace complete ...
Страница 786: ...1 16 3 In the case of PIM SM use the display current configuration command to check the BSR and RP information ...
Страница 1387: ...1 23 ...
Страница 1443: ...i Table of Contents 1 URPF Configuration 1 1 URPF Overview 1 1 What is URPF 1 1 How URPF Works 1 1 Configuring URPF 1 2 ...
Страница 1720: ...ii Single Device Upgrade 3 4 IRF System Upgrade 3 5 ...






























