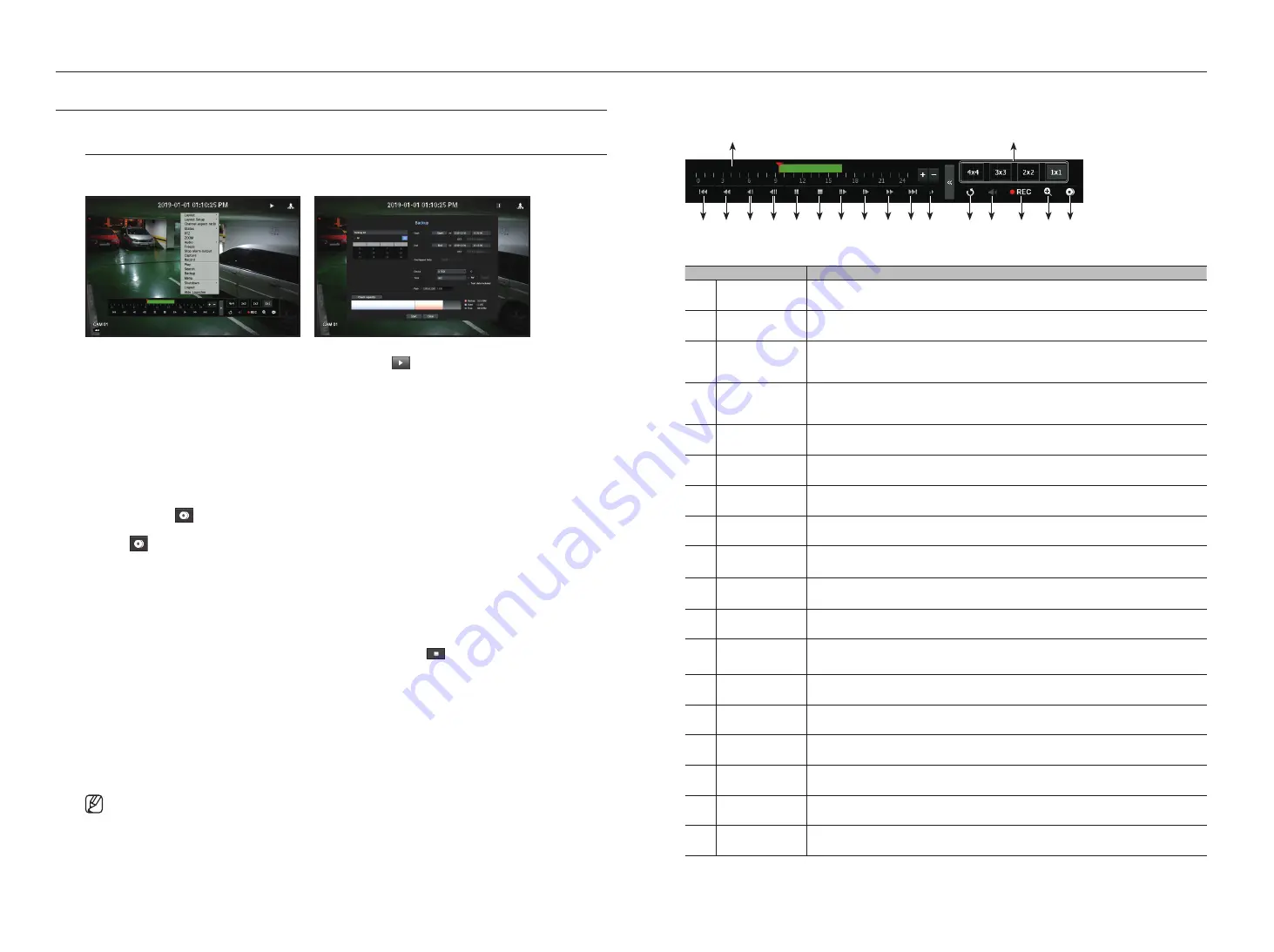
54_
search & play
search & play
pLAyBACK
play
You can play data stored in the HDD and backup a desired portion of the data.
1.
In the live screen menu, select the <
play
> menu or click on <
> in the launcher menu.
2.
Select a menu for searches.
`
If this is the first time you try to play, you will start with the data search window.
To search for data, see the "
Search & Play
>
Search
" page in the Table of Contents.
3.
Select a data item and click <
play
> in the Search menu.
The selected data is played and the play launcher appears on the screen.
`
If there is an existing data, <
Play
> will start immediately without performing the search.
•
Playback Information : Displays the date and time of the current data in the top corner.
•
Backup : Click <
> to set the current time to the start time of backup; you can specify a backup area
using the mouse (yellow triangle).
Click <
> again to set the current time to the end time of the backup and the "
Backup Range
" window
appears.
- Type : Supports formats of Recorder and SEC.
`
When you select the SEC format, you can select or deselect "
Text data included
".
- Device : Select a backup device.
- Check Capacity : Enables you to check the capacity of the selected storage device.
4.
If you want to go back to the live screen during plays, then click on <
> of the launcher menu.
Checking menu while playing a video
1.
Right-click on the play screen.
Screen menu appears on the play screen.
2.
Select a menu to run.
For each menu details, see the "
Split mode menu
" page under "
Live
>
Live Screen menu
" in the Table of
Contents.
`
Rotate mode only appears in single screen mode. You can rotate the play screen by 90 degrees.
using the playback Button
a
r
b c d e f g h i j k l
m n o p q
Name
Description
a
Play Timeline
Indicates the current playback point, and can be used to move.
b
Skip Backward
Moves backward by unit time.
c
Fast Backward
Used to rewind a video. (Supports x2, x4, x8, x16, x32, x64, x128, x256 speed)
`
There may be restrictions on fast play for each split screen.
d
Slow Backward
Used to rewind the video at a slow speed. (Supports x1/2, x1/4, x1/8 speed)
`
There may be a limit on slow play for each split screen.
e
Step Backward
Moves backward by one frame at a time.
f
Pause
Stops playing the current video temporarily.
g
Stop
Stops playback and moves to the live screen.
h
Step Forward
Moves forward by one frame at a time.
i
Slow Forward
Used to play the video forward at a slow speed.
(supports x1/2, x1/4, x1/8 speed)
j
Fast Forward
Used to play a video forwards.
(Supports x2, x4, x8, x16, x32, x64, x128, x256 speed)
k
Skip Forward
Moves forward by unit time.
l
Playback settings
You can configure the settings for fast play, slow play and skip in detail.
`
Settings may be applied differently depending on the number of channels.
m
Return
Move back to Search Menu before playing back video recording.
n
Audio
Sets Audio ON/OFF.
o
Record
Records all channels in Live mode.
p
ZOOM
This is available in Single mode, which will enlarge the video from a selected channel.
q
Backup
You can back up the video of the channel currently playing back.
r
Mode Switch
Click on a desirable play mode to change the screen segmentation mode.
Содержание LRN-1610S
Страница 1: ...NETWORK VIDEO RECORDER User Manual Wisenet NVR...
Страница 83: ......






























