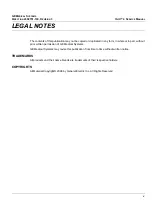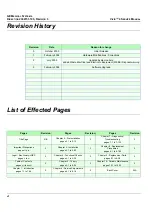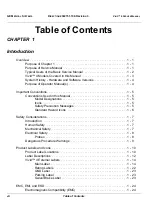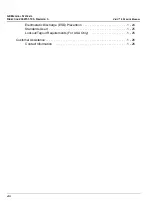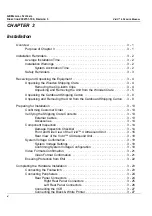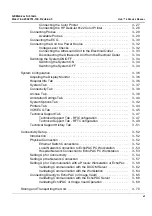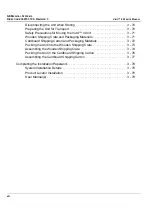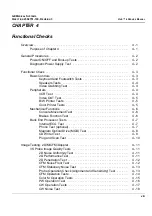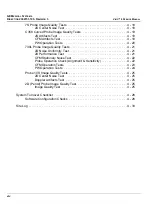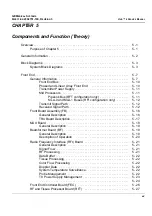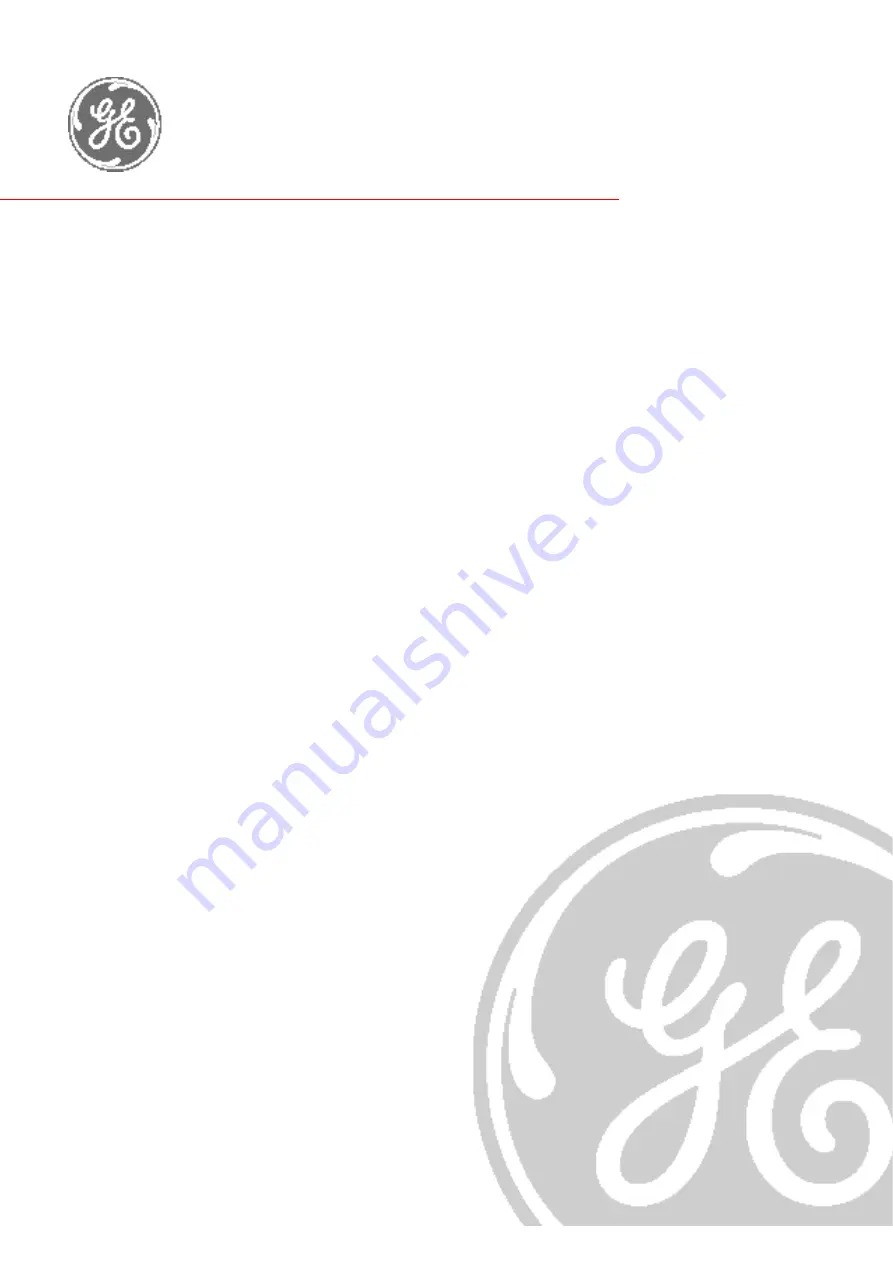Отзывы:
Нет отзывов
Похожие инструкции для H45011DT

700 Series
Бренд: Bartscher Страницы: 22

9403
Бренд: National Instruments Страницы: 16

PRO Series
Бренд: Jasco Страницы: 11

RS232
Бренд: Raymarine Страницы: 24

P4
Бренд: Hansen Страницы: 72

SOLO
Бренд: AAT Страницы: 16

S-max
Бренд: AAT Страницы: 40

Platinum Series
Бренд: Dairy Tech Страницы: 38

M6
Бренд: H&S Страницы: 34

480
Бренд: QAL Medical Страницы: 42

90 Series
Бренд: Federal Страницы: 43
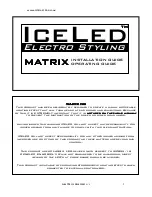
MATRIX
Бренд: ICELED Страницы: 4

U.18H36
Бренд: Facom Страницы: 4

FL-100
Бренд: FaceLake Страницы: 2

AD Series
Бренд: Federal Signal Corporation Страницы: 4

GS2
Бренд: ParaBody Страницы: 7

60091
Бренд: York Fitness Страницы: 20

ActiveFinder One
Бренд: LaserLiner Страницы: 92