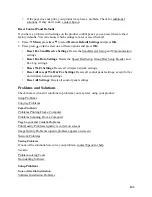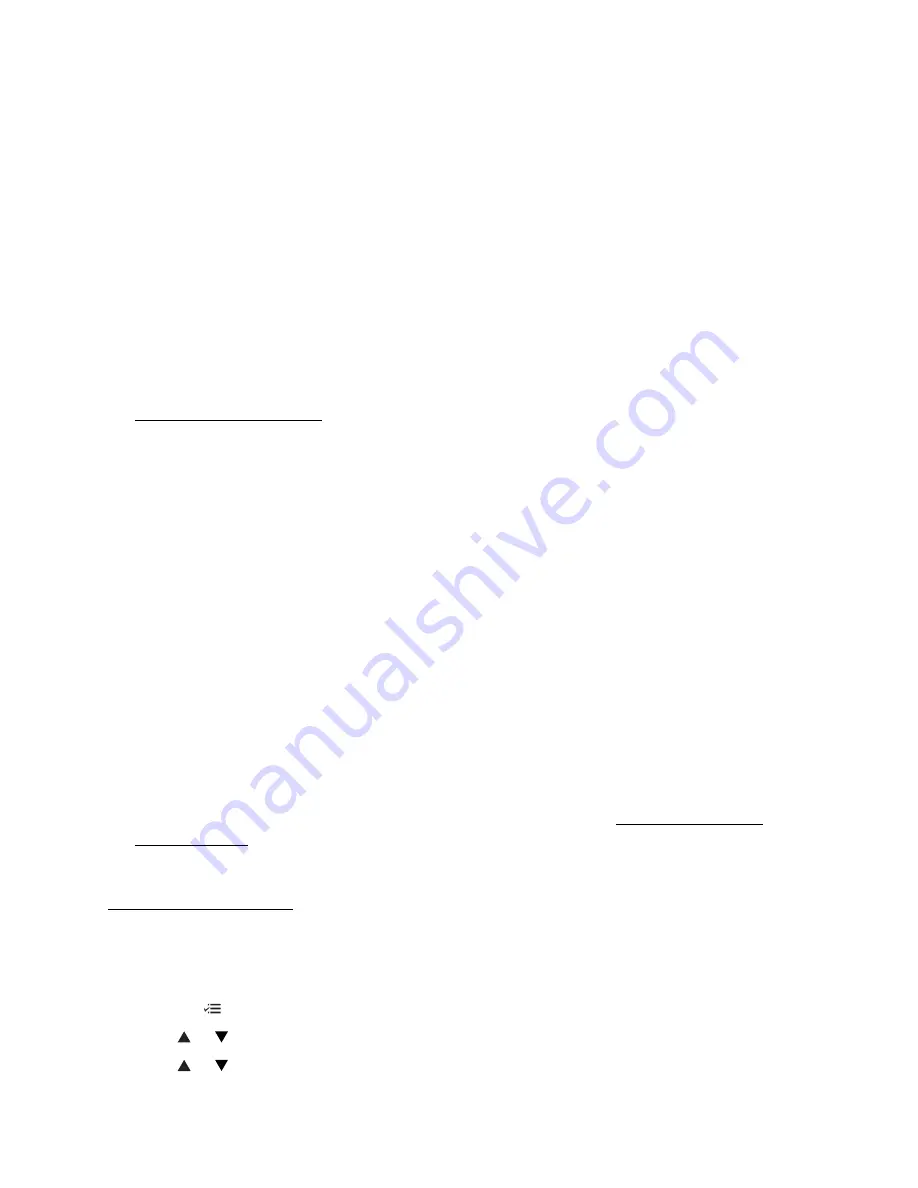
157
Make sure that the product is turned on and connected to your network. If the wireless connection
is active, the
WiFi
light should be on. See the
Start Here
sheet for details. Then remove and
reinsert the CD to reinstall the product software.
The product does not appear in the Add Printer window (Mac OS X)
•
Turn your product off, wait 30 seconds, then turn it back on again.
•
Make sure the product software was installed correctly and that your computer’s TCP/IP
settings are configured correctly.
Cannot print over the network
•
Make sure that your product is turned on.
•
Make sure you set up your software properly for network printing. See the
Start Here
sheet
and follow the onscreen instructions during installation.
•
Print a Wi-Fi Status Sheet and verify that the network settings are correct. If the network
status is
Disconnected
, check any cable connectors and turn your product off and then on
again.
•
When using TCP/IP, make sure the product’s IP address is set correctly for your network. If
your network does not assign IP addresses using DHCP, you need to set the IP address
manually.
•
Make sure your computer and product are both using the same wireless network.
•
If you are connecting the product via EpsonNet Setup and the
WiFi
light is not solid green,
make sure your product software was installed correctly. If necessary, reinstall your software.
Cannot find the scanner or start Epson Scan
•
If you are scanning a large original at a high resolution, a network communication error may
occur. Try scanning again at a lower resolution.
•
If network communication was interrupted while starting Epson Scan, exit Epson Scan, and
restart it after a few seconds. If Epson Scan cannot restart, turn the product off and back on,
and then try restarting Epson Scan.
•
Check the
Timeout Setting
in EPSON Scan Settings. For details, see the Epson Scan Help.
•
Epson Scan is not available for Mac OS X 10.6 or OS X 10.7. See Scanning With Mac
OS X 10.6/10.7.
Printing is slow or the print is cut off
Print a Wi-Fi Status Sheet and check the signal strength. If it’s poor, try moving the product closer
to your wireless router or access point. Avoid placing the product next to a microwave oven,
2.4 GHz cordless phone, or large metal objects such as a filing cabinet.
Print a Wi-Fi Status Sheet
1. Press the
Menu
button.
2. Press
or
to select
Wi-Fi Settings
, then press
OK
.
3. Press
or
to select
Print Wi-Fi Status Sheet
.
Содержание WorkForce 435
Страница 1: ...5 Home Welcome to the Epson WorkForce 435 User s Guide ...
Страница 2: ...6 ...
Страница 12: ...12 ...
Страница 21: ...21 Envelopes Envelope For this paper Select this paper Type or Media Type setting ...
Страница 22: ...22 ...
Страница 26: ...26 ...
Страница 54: ...54 ...
Страница 96: ...96 Normal preview Click the auto locate icon to create a marquee Marquee ...
Страница 105: ...105 Normal preview Click the auto locate icon to create a marquee Marquee ...
Страница 130: ...130 ...
Страница 138: ...138 ...
Страница 174: ...174 ...