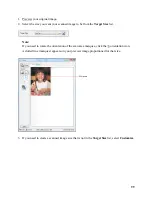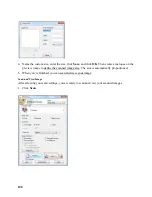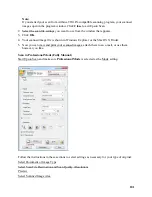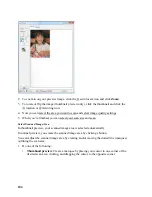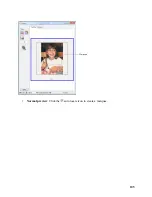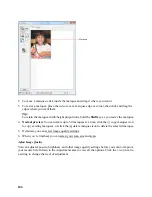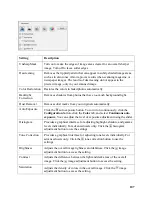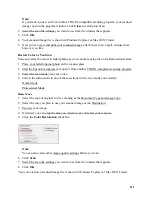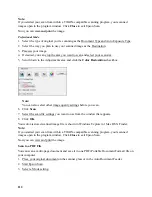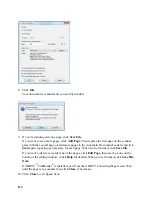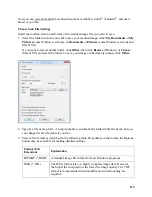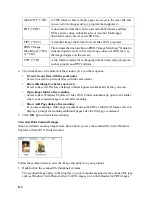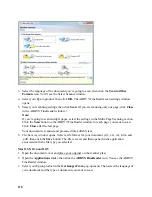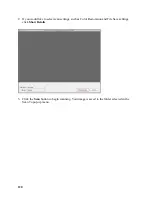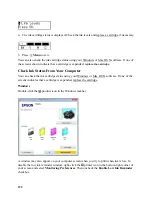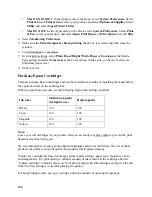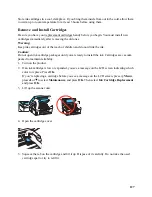112
Note:
If you started your scan from within a TWAIN-compatible scanning program, your scanned
images open in the program window. Click
Close
to exit Epson Scan.
Now you can view and print the image.
Professional Mode
1. Select the type of original you’re scanning as the Document Type and Auto Exposure Type.
2. Select the way you plan to use your scanned image as the Destination.
3. Preview your image.
4. If desired, you can crop the area you want to scan and select your scan size.
5. Scroll down to the Adjustments area and click the
Color Restoration
checkbox.
Note:
You can also select other image quality settings before you scan.
6. Click
Scan
.
7. Select the scan file settings you want to use from the window that appears.
8. Click
OK
.
Your color-restored scanned image file is shown in Windows Explorer or Mac OS X Finder.
Note:
If you started your scan from within a TWAIN-compatible scanning program, your scanned
images open in the program window. Click
Close
to exit Epson Scan.
Now you can view and print the image.
Scan to a PDF File
You can scan a multi-page document and save it in one PDF (Portable Document Format) file on
your computer.
1. Place your original document on the scanner glass or in the Auto Document Feeder.
2. Start Epson Scan.
3. Select a Mode setting.
Содержание WorkForce 435
Страница 1: ...5 Home Welcome to the Epson WorkForce 435 User s Guide ...
Страница 2: ...6 ...
Страница 12: ...12 ...
Страница 21: ...21 Envelopes Envelope For this paper Select this paper Type or Media Type setting ...
Страница 22: ...22 ...
Страница 26: ...26 ...
Страница 54: ...54 ...
Страница 96: ...96 Normal preview Click the auto locate icon to create a marquee Marquee ...
Страница 105: ...105 Normal preview Click the auto locate icon to create a marquee Marquee ...
Страница 130: ...130 ...
Страница 138: ...138 ...
Страница 174: ...174 ...