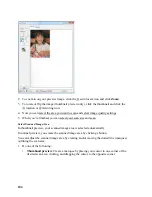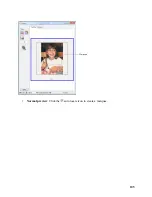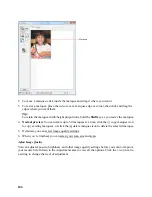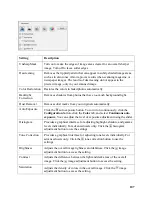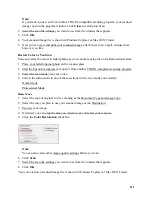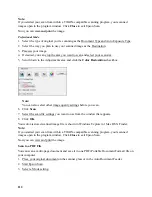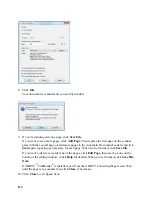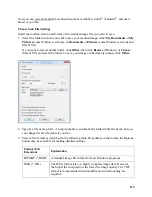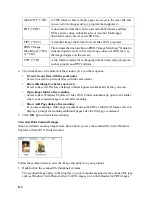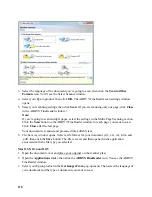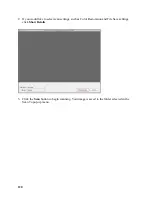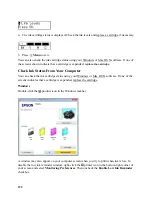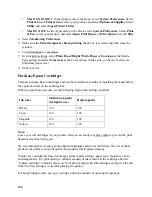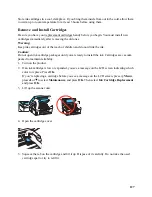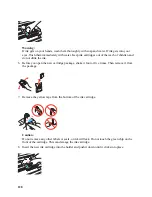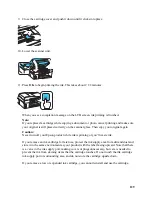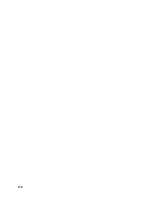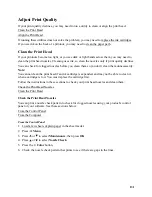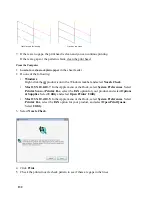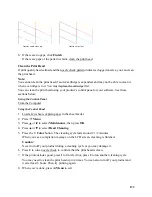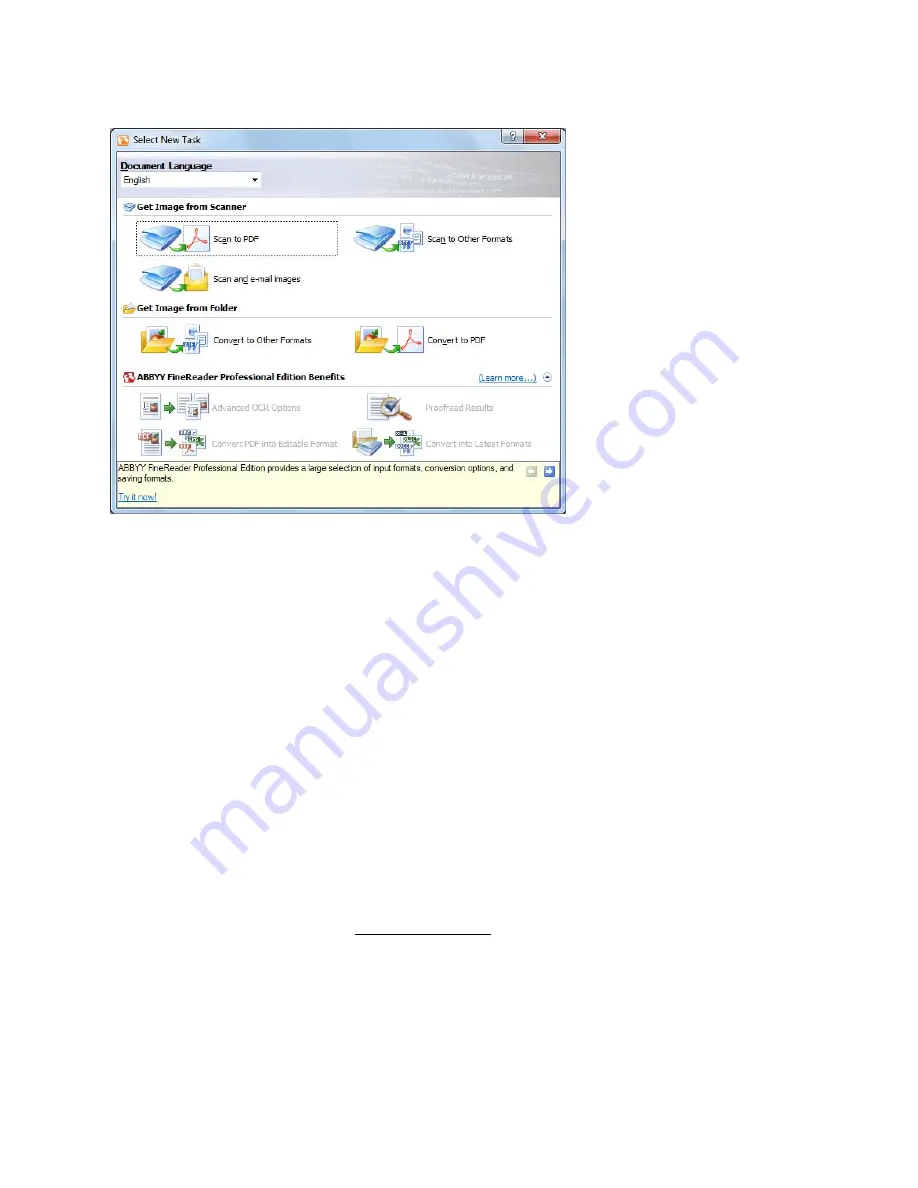
118
3. Select the language of the document you’re going to scan, then click the
Scan to Other
Formats
icon. You’ll see the Select Scanner window.
4. Select your Epson product, then click
OK
. The ABBYY FineReader scan settings window
opens.
5. Select your scanning settings, then click
Scan
. (If you are scanning only one page, click
Close
in the ABBYY FineReader window.)
Note:
If you’re going to scan multiple pages, select the settings in the Multi-Page Scanning section.
Click the
Scan
button on the ABBYY FineReader window for each page you want to scan.
Click
Close
after the last page.
Your document is scanned and processed into editable text.
6. The Save As window opens. Select a file format for your document (.rtf, .xls, .txt, .htm, and
.pdf), then click the
Save
button. The file is saved and then opened in the application
associated with the file type you selected.
Mac OS X 10.4 and 10.5
1. Open the document cover and place your original on the scanner glass.
2. Open the
Applications
folder, then click the
ABBYY FineReader
icon. You see the ABBYY
FineReader window.
3. Select your Epson product in the
Get Images From
pop-up menu. Then select the language of
your document and the type of document you want to scan.
Содержание WorkForce 435
Страница 1: ...5 Home Welcome to the Epson WorkForce 435 User s Guide ...
Страница 2: ...6 ...
Страница 12: ...12 ...
Страница 21: ...21 Envelopes Envelope For this paper Select this paper Type or Media Type setting ...
Страница 22: ...22 ...
Страница 26: ...26 ...
Страница 54: ...54 ...
Страница 96: ...96 Normal preview Click the auto locate icon to create a marquee Marquee ...
Страница 105: ...105 Normal preview Click the auto locate icon to create a marquee Marquee ...
Страница 130: ...130 ...
Страница 138: ...138 ...
Страница 174: ...174 ...