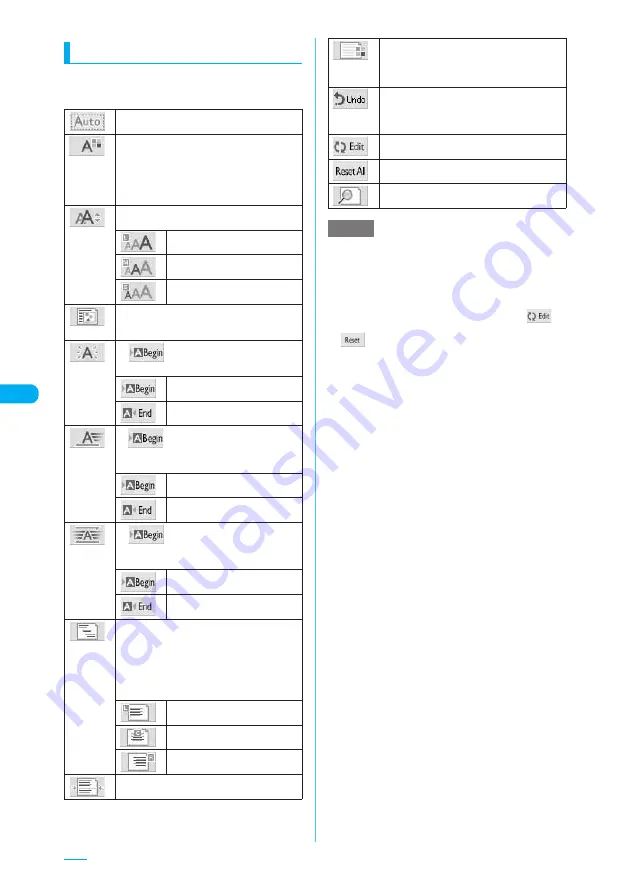
248
Decorating a message
a
Message screen (p.243)
X
p
(FUNC)
X
"Decorate mail"
X
Select any item
e
The latest 5 colors selected by the 256-color pallet is
displayed on the very bottom of the 25-color pallet.
e
If you change the background color setting, the cursor
color also changes in accordance with the selected
colors.
e
Pictographs are also displayed in the specified color.
To return them to their original color, select "
",
specify the extent to be changed and then select
"
". However, the specified color is not applied to
Decorate PI.
e
You cannot change the size of Decorate PI.
e
If you enter a character in the area you want to
decorate, the character is decorated as well.
e
Up to 20 (90K bytes) JPEG-/GIF-format images or
Decorate PI can be inserted regardless of the bytes
of the message body or the file size of the
attachments. (The maximum count varies depending
on the file size of the image.) Message appears
indicating no more insertion when the count or
capacity exceeds the maximum limit.
e
If you insert the multiple copies of the same images,
those are counted as one packed. However, each file
size is counted respectively.
e
The file size of the inserted image is also included in
the byte size of the message body shown in the "New
mail" screen or Preview.
e
If you insert an image containing the location
information, a message confirms whether to paste
the location information into a message when
selecting the image. Selecting "YES" pastes the URL
of the location information immediately after inserted
an image.
e
When inserting an animation, you can see its action
during a preview until a certain time has elapsed to
stop operation.
e
If you make the text blink, set ticker or swing, those
actions are shown during a preview until a certain
time has elapsed to stop operation.
e
If you paste the non-decorated text-only header or
signature using "Add header" or "Add signature" from
the compose message screen, a header and
signature are pasted in succession to the decorative
size and color attributes of the message text at the
beginning and the end of the message body,
respectively.
"Self-Decorating to Messages"
→
p.249
X
Use
b
to select a color
X
Enter the
message body
Selects the color of the entered text or lines
from the color palette. Pressing
o
(Change)
switches the color palette between 25 and
256 colors.
X
Select any item
X
Enter the message body
Selects the size of the entered text.
Sets to the large font size.
Sets to the standard font size.
Sets to the small font size.
Selects an image (including Decorate PI)
stored in My picture and insert it.
→
p.342
X
X
Enter text to be flashed
Makes the entered text flash.
Sets the point at which flashing
starts.
Sets the point at which flashing
ends.
X
X
Enter text to be displayed as ticker
Scrolls the entered text horizontally (displays
as tickers).
Sets the point at which the
ticker starts.
Sets the point at which the
ticker ends.
X
X
Enter text to be swung
Swings the entered text horizontally
(swinging text).
Sets the point at which swinging
starts.
Sets the point at which swinging
ends.
X
Select any item
X
Enter the message
body
Selects the position of the entered text.
If the line length at the text entry position is
too short to hold all the text, the setting is
changed to however many lines are needed
to accommodate the text.
Justifies text to the left.
Centers text.
Justifies text to the right.
Inserts a line.
X
Use
b
to select a color
Selects the background color from the color
palette. Pressing
o
(Change) switches the
color palette between 25 and 256 colors.
Returns the entered text or message
decoration to its status in the previous step.
(You cannot use this operation after ending
the message input screen..
"Changing the decorations"
→
p.249
Deletes all the decorations.
Confirms the decorated message body in the
preview style.
NOTE






























