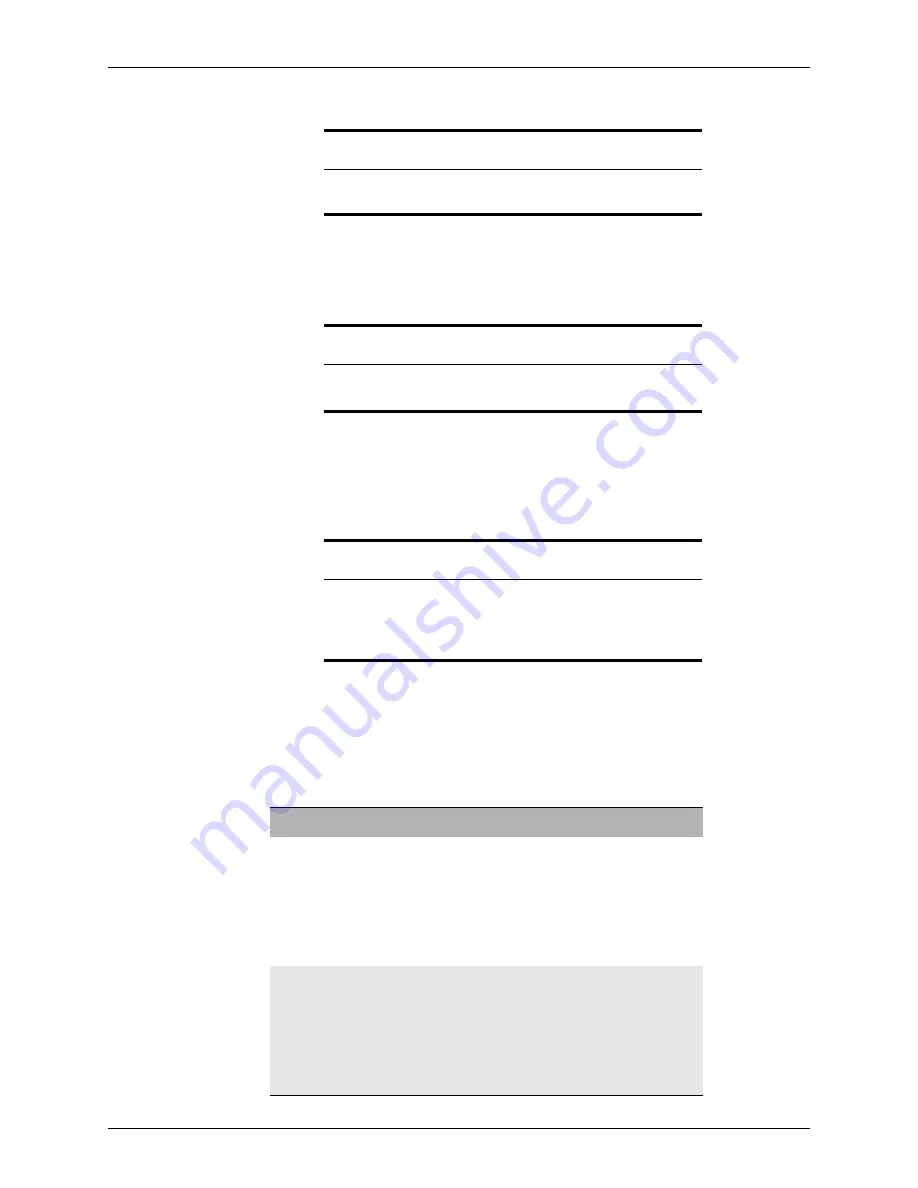
Point User Guide
475
Data folder security
5
Enter the name of the user who is allowed access to the folder in the
Full
Name
field.
This step is especially important if you select
This Processor’s Files Only
or
This
Rep’s Files Only
in
Step 8
.
6
Enter an ID and a password for the user in the
User
ID
and
Password
fields.
7
In the
Access Mode
section, select
Read/Write
or
Read Only
to limit the access this
user has to the selected folder.
8
In the
Access Rights
section, select
All Files
,
This Processor’s Files Only
, or
This
Rep’s Files Only
, to specify which files the user can access.
9
To allow the user access to financial information, select the
Access to “Financial
Information” screens
check box.
10
To allow the user access to secured areas, select the
Access to “Secured Area”
check
box.
The following areas are secure in Point:
Important
The name must match exactly as it was created in the
Processor
or
Representative
dropdown list in the
Dropdown
list utility.
Important
The
Full
Name
,
User
ID
, and
Password
fields are case sensitive and must
be entered by the user exactly as they were created.
Important
If you select
This Processor’s Files Onl
y
or
This Rep’s Files Only
the name
must be entered in the
Full
Name
field exactly as it was created in the
dropdown list utility. If the entries do not match, Point will not recognize
the name and will deny access to the specified folders.
Point Component
Secured area
Point screens
•
Loan program templates
•
Closing cost scenario templates
•
Prospect master templates
•
Borrower master templates
•
Data import templates
•
Data export templates
•
Custom forms
Utilities
•
Company Defaults
•
Dropdown Lists
•
Escrow tables
•
Title tables
•
Custom Screen settings
•
Enable/Disable Vendors
•
Auto File Naming






























