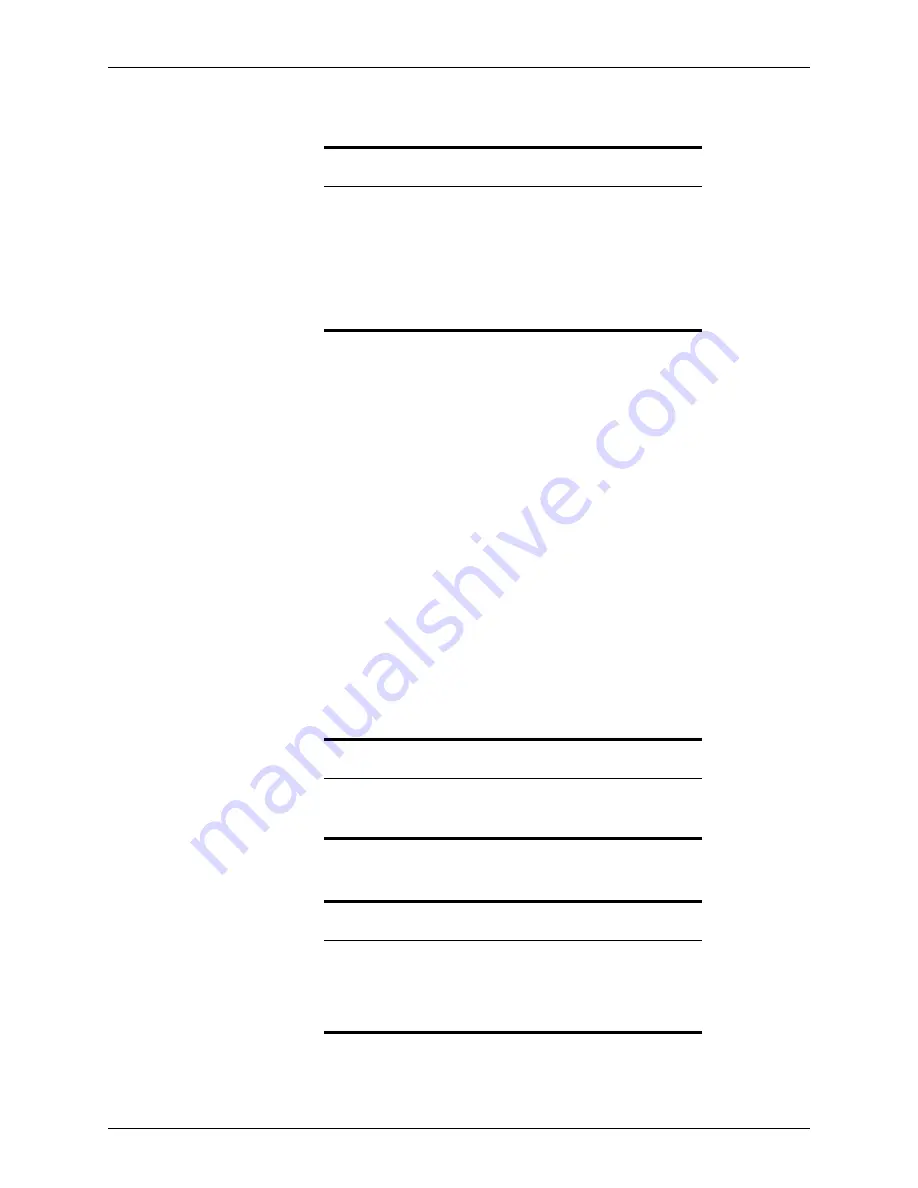
Point User Guide
403
Custom forms
To preview the document, click the
Preview
button. The merged document contains
sample data.
Creating custom forms from existing Microsoft Word documents
You can import existing Microsoft Word documents to use as custom forms.
To import forms and letters from Microsoft Word:
1
Select the
Templates
tab from the navigation panel.
2
Select
Custom Forms/Letters/Email
.
3
Click the
Import
button.
A message is displayed stating that if the document contains mail merge fields, those
fields are no longer available after the import. You must edit the document to re-insert
any merged fields.
4
Click
Yes
to continue to the import.
The
Select Word Files to Import
dialog box is displayed.
5
Select the file or files you want to import and click
Open
.
The document you selected is added to Point.
6
Edit the document to add any merge fields and replace the fields that were lost during
the import.
7
Click
Close
to save and close the form.
Related information
•
For information about identifying Point field IDs, refer to
Identifying
fields and field IDs
, on page 65.
•
For information about generating a marketing letter after you create
a custom form, refer to
Generating a standard marketing letter
, on
page 398.
•
Refer to your Microsoft Word documentation for more information
about creating mail merge forms and using Microsoft Word
functions.
Caution
The merge fields from the original document are displayed with double
brackets. To use these fields in your document, you must replace them
with the fields in the Point Custom Form toolbar.
Related information
For more information, see the following Knowledge Base articles:
•
#0066
Creating and editing custom forms
•
#0067
Adding fields to custom forms not listed in dropdown list
•
#0107 Inserting Word fields into Point custom forms






























