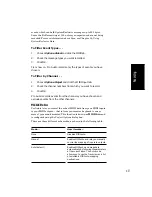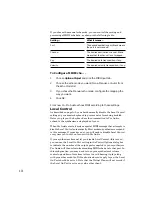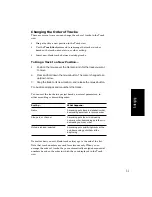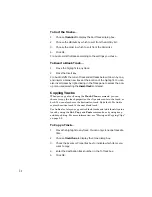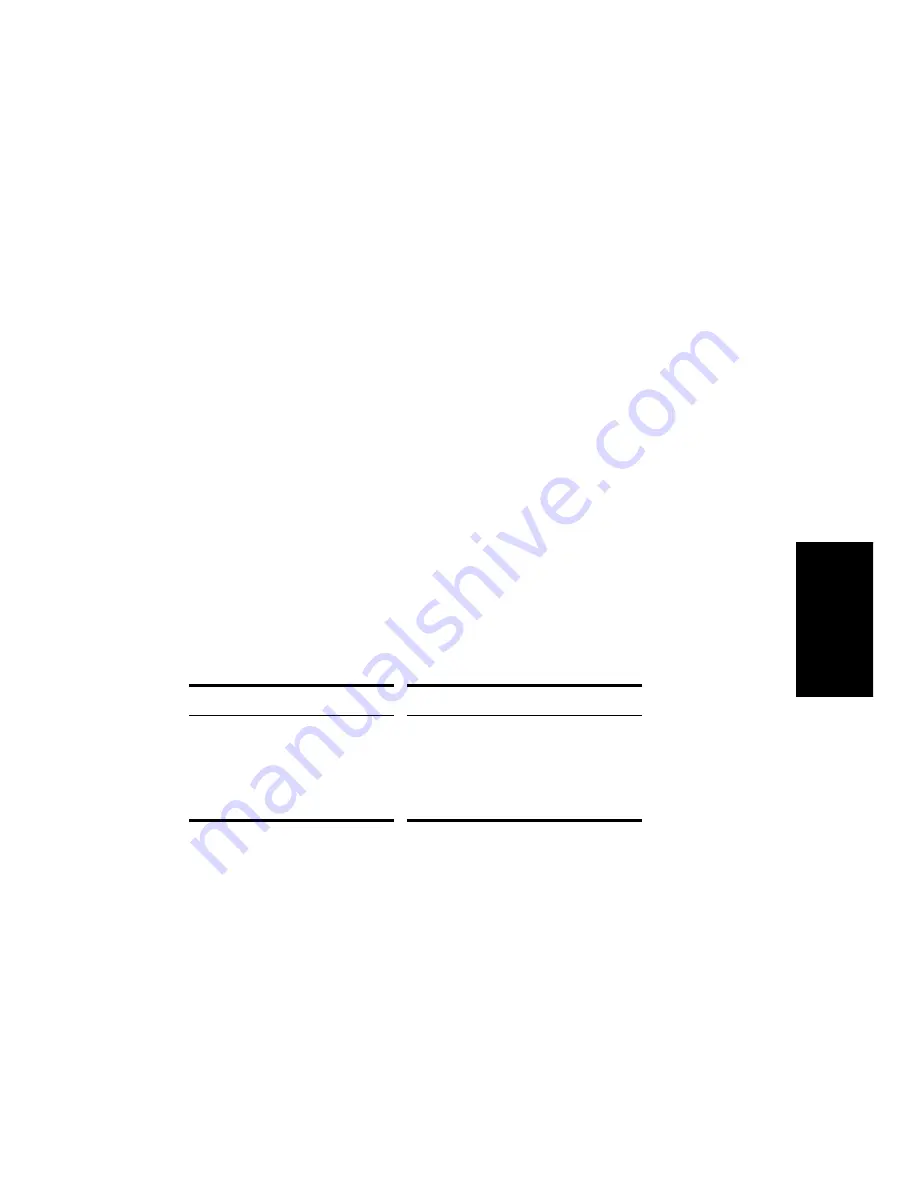
5-13
Arranging
Working with Partial Clips
Pro Audio lets you select, copy, move, and delete portions of a project
even if they do not match clip boundaries. There are two ways to do this:
¥
Directly select portions of one or more clips.
¥
Select a range of times and one or more tracks. Pro Audio
automatically selects the portions of clips that are in both the
selected time range and the selected tracks.
You can then copy, move, or delete the material the same way you do
with whole clips.
When you select portions of a clip, Pro Audio may round off the start and
end times of your selection based on the snap grid. For more
information, see ÒDeÞning and Using the Snap GridÓ on page 5-15.
When you move, delete, or copy partial clips, you must choose one other
option, as shown in the following table:
To Delete Clips…
1.
Select the clips you want to delete.
2.
Choose
Edit-Delete, which brings up a dialog box or press the
Delete key, which does not.
Pro Audio deletes the selected clips.
Option…
How it works…
Split Audio Events
If this option is checked, audio events
will automatically be split into parts as
needed when you cut, copy, paste, or
move them. If this option is not checked,
Pro Audio will not be able to cut, copy,
paste, or move the selected partial clip.
To Select a Portion of a Clip…
1.
Press and hold the Alt key.
2.
Drag the mouse across part of a clip.
Pro Audio highlights the selected portion of the clip. You can edit this
portion of the clip using all the normal editing commands.
Содержание PRO AUDIO
Страница 1: ...Cakewalk ProAudio User s Guide...
Страница 16: ...xvi...
Страница 38: ...1 20...
Страница 182: ...5 34...
Страница 240: ...6 58...
Страница 334: ...8 48...
Страница 484: ...15 16...
Страница 492: ...16 8...
Страница 500: ...A 8...
Страница 518: ...B 18...
Страница 540: ...D 6...
Страница 548: ...E 8...