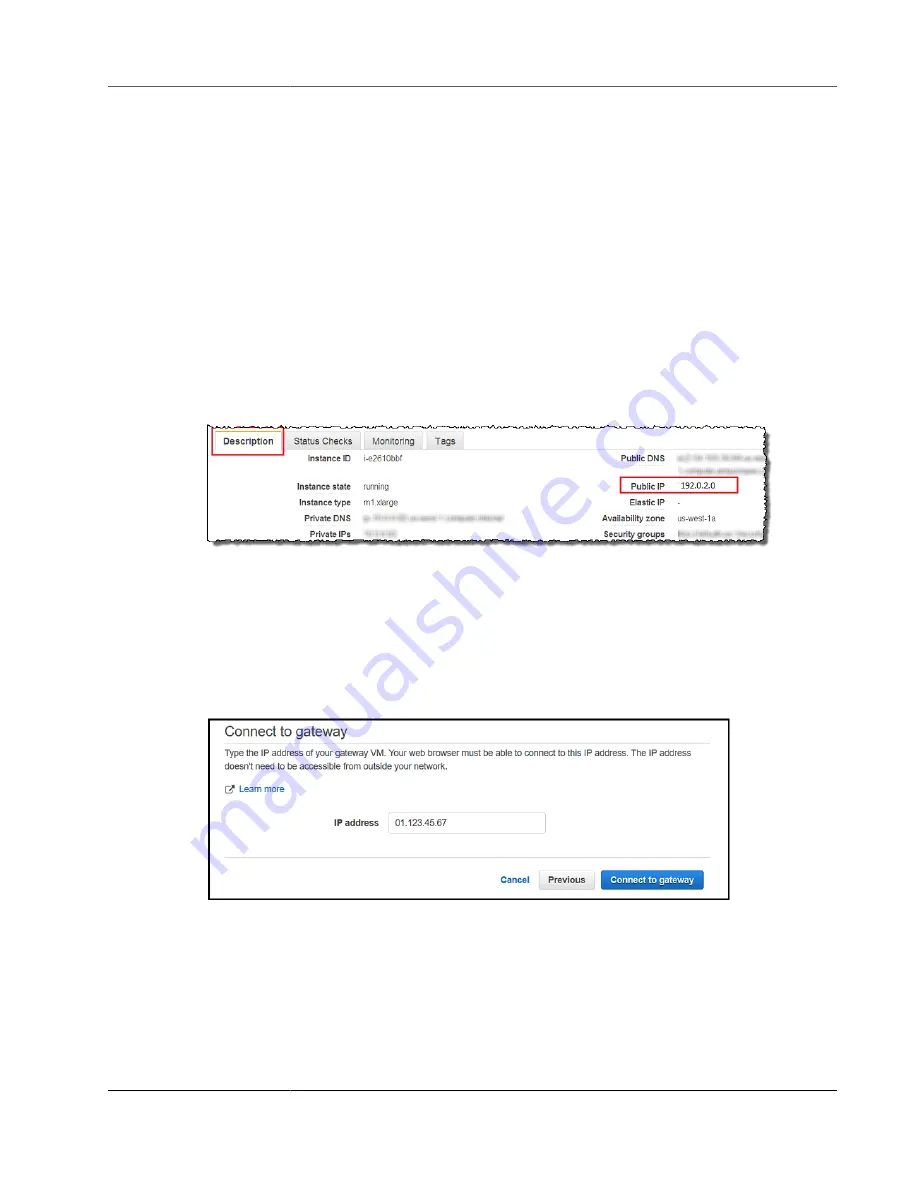
AWS Storage Gateway User Guide
Creating a Gateway
Make sure that you select the correct gateway type. The .ova files and AMIs for the gateway types are
different and are not interchangeable.
To get the IP address for your gateway VM from the local console
1. Log on to your gateway VM local console. For detailed instructions, see the following:
• VMware ESXi—
Accessing the Gateway Local Console with VMware ESXi (p. 273)
.
• Microsoft Hyper-V—
Access the Gateway Local Console with Microsoft Hyper-V (p. 274)
2. Get the IP address from the top of the menu page, and make note of it for later use.
To get the IP address from an EC2 instance
1. Open the Amazon EC2 console at
https://console.amazonaws.cn/ec2/
.
2. In the navigation pane, choose
Instances
, and then choose the EC2 instance.
3. Choose the
Description
tab at the bottom, and then note the IP address. You use this IP address to
activate the gateway.
For activation, you can use the public or private IP address assigned to a gateway. You must be able
to reach the IP address that you use from the browser from which you perform the activation. In this
walkthrough, we use the public IP address to activate the gateway.
To associate your gateway with your AWS account
1. If the
Connect to gateway
page isn't already open, open the console and navigate to that page.
2. Type the IP address of your gateway for
IP address
, and then choose
Connect gateway
.
For detailed information about how to get a gateway IP address, see
Activating Your Gateway
To activate your gateway
The gateway type, endpoint type, and AWS Region you selected are shown on the activation page.
API Version 2013-06-30
40






























