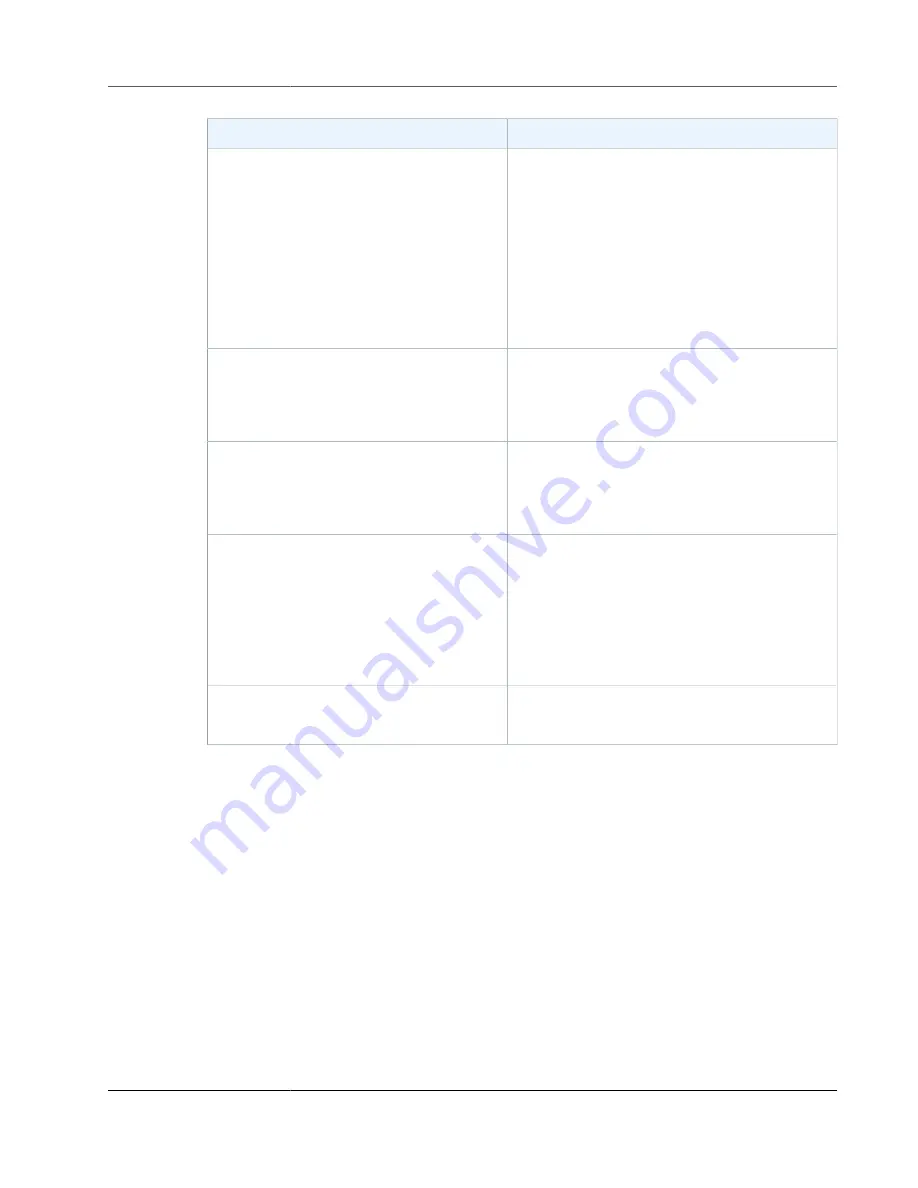
AWS Storage Gateway User Guide
Performing Tasks on the VM Local Console (File Gateway)
To
Do This
Reset all your gateway's network
configuration to DHCP
Enter
4
.
All network interfaces are set to use DHCP.
Important
If your gateway has already been
activated, you must shut down and
restart your gateway from the AWS
Storage Gateway console for the settings
to take effect. For more information,
see
Set your gateway's default route adapter
Enter
5
.
The available adapters for your gateway are
shown, and you are prompted to choose one of
the adapters—for example,
eth0
.
Edit your gateway's DNS configuration
Enter
6
.
The available adapters of the primary and
secondary DNS servers are displayed. You are
prompted to provide the new IP address.
View your gateway's DNS configuration
Enter
7
.
The available adapters of the primary and
secondary DNS servers are displayed.
Note
For some versions of the VMware
hypervisor, you can edit the adapter
configuration in this menu.
View routing tables
Enter
8
.
The default route of your gateway is displayed.
Testing Your Gateway Connection to the Internet
You can use your gateway's local console to test your internet connection. This test can be useful when
you are troubleshooting network issues with your gateway.
To test your gateway's connection to the internet
1. Log in to your gateway's local console:
• For more information on logging in to the VMware ESXi local console, see
Local Console with VMware ESXi (p. 273)
• For more information on logging in to the Microsoft Hyper-V local console, see
Gateway Local Console with Microsoft Hyper-V (p. 274)
.
2. On the
AWS Appliance Activation - Configuration
main menu, enter
3
to begin testing network
connectivity.
API Version 2013-06-30
235






























