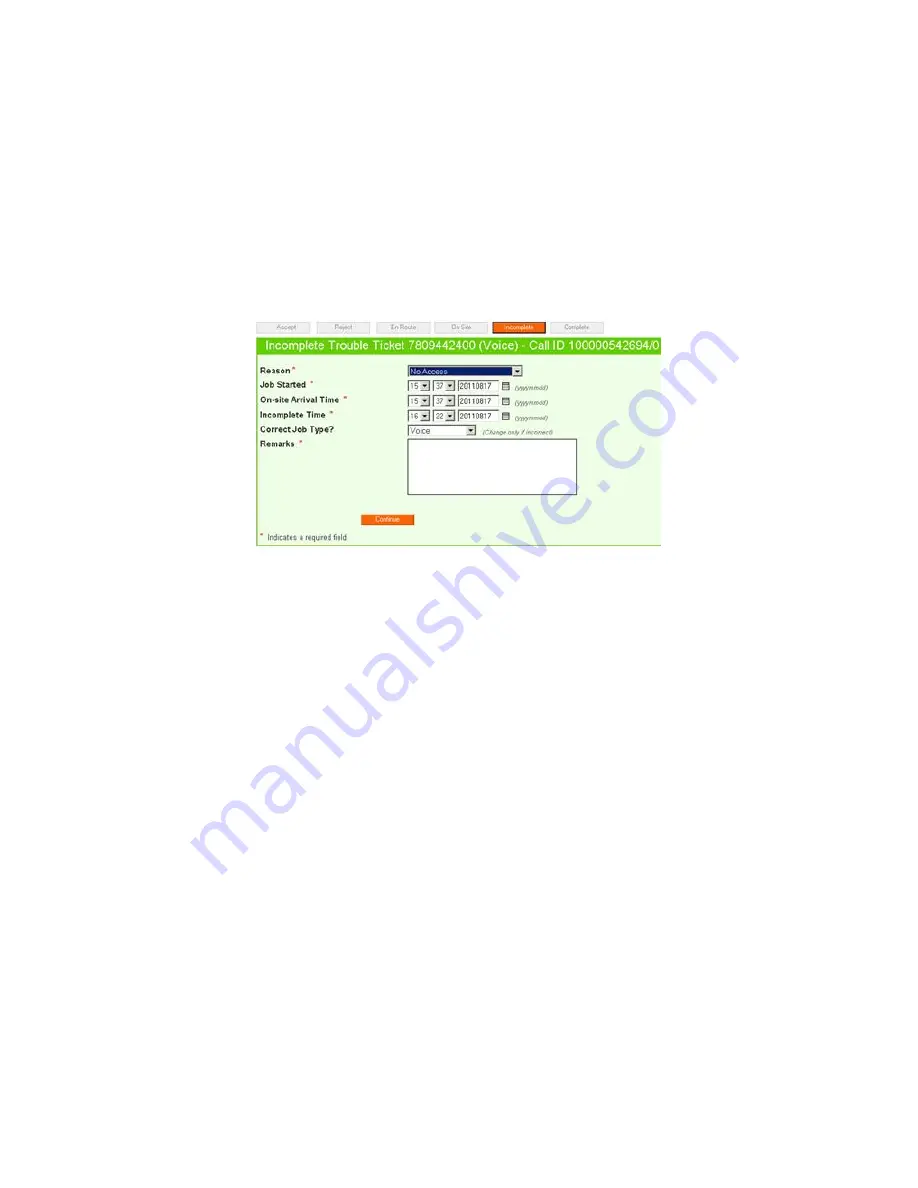
Page 119 of 130
• Incorrect Customer Information (This is only if the issue cannot be resolved like when an order is in the
wrong province.)
• No Access (Legitimate No Access with ANT confirmation.)
• Safety Customer Fault
To Incomplete a Job...
1. Select ‘Incomplete’.
2. Select the appropriate reason from the drop-down menu.
Note: “Job Started” and “On Site” times will be pre-populated if you used the “En Route” or “On Site”
buttons. If these times are pre-populated, they cannot be changed.
3. Fill out remarks.
4. Select ‘Continue’
Figure 130: In completing a job
5. After clicking ‘Continue’, enter your function codes for the job on the ‘Timesheet’ screen that appears.
Note: Function codes should always add up to the SWT time spent on a job. Once you have hit the ‘+’ symbol,
the function code is added and you can assign time to it and add a code-specific remark. Once one code is
added, the ‘Continue’ button becomes active.
6. Select ‘Continue’ to either incomplete the job or bring up a form.
7. If a form appears, fill out the required form. (For example, Blast Test if no blast test was performed in the
last 12 hours, Optik Checklist, Field Billing if you selected Customer Billable)
8. Select ‘Save’ or ‘Continue’ button.
Note: In some cases scroll bars do NOT appear in the forms that load, which may prevent you from seeing the
‘Save’ or ‘continue’ button. If you do NOT see this on any forms, use the ‘Tab’ key to workaround the screen
until you do.
Job Didn’t Complete/Incomplete
Unless you are returned to the job list with a message indicating the job is now incompleted, the job may not
have been successfully written off. If your job did not incomplete, you may have missed a required form or
may not have clicked the ‘Save’ or ‘Continue’ button in a form that loaded. You will need to go through all the
past steps again. When you get to the timesheet screen, you will notice that the function codes are already
populated. The ‘Continue’ button will be grayed out, but you can trick the system into allowing you to
continue. Click the red ‘x’ to unselect any function code and then click on the red ‘x’ again to reselect the
function code. This will make the system think you have made a change and let you continue with the
process. You can now complete the form and incomplete/complete the job.
Incomplete with Continuation
Some examples of No Continuation on an incomplete include:
• Other Workforce Required - Reroute
• Tech Additional Skills - Reroute


























