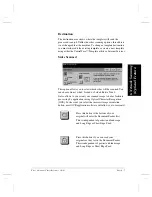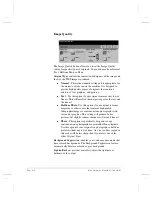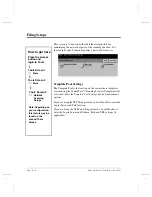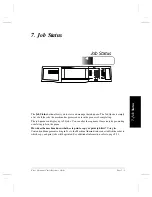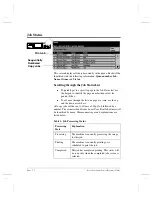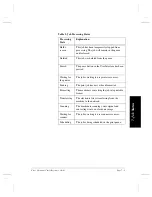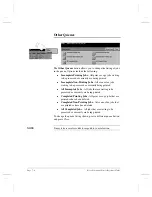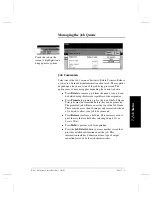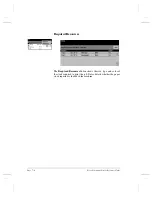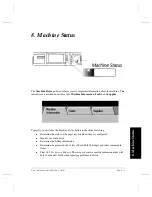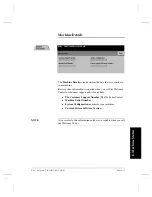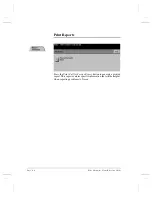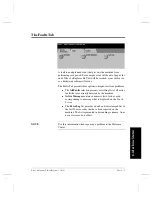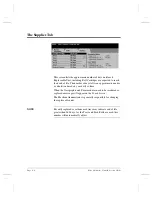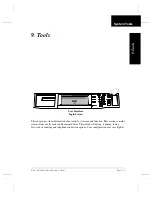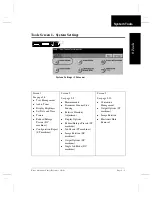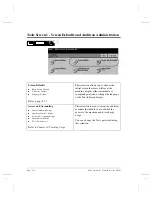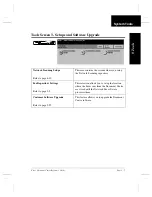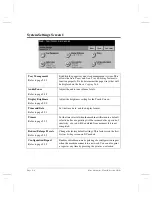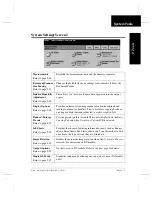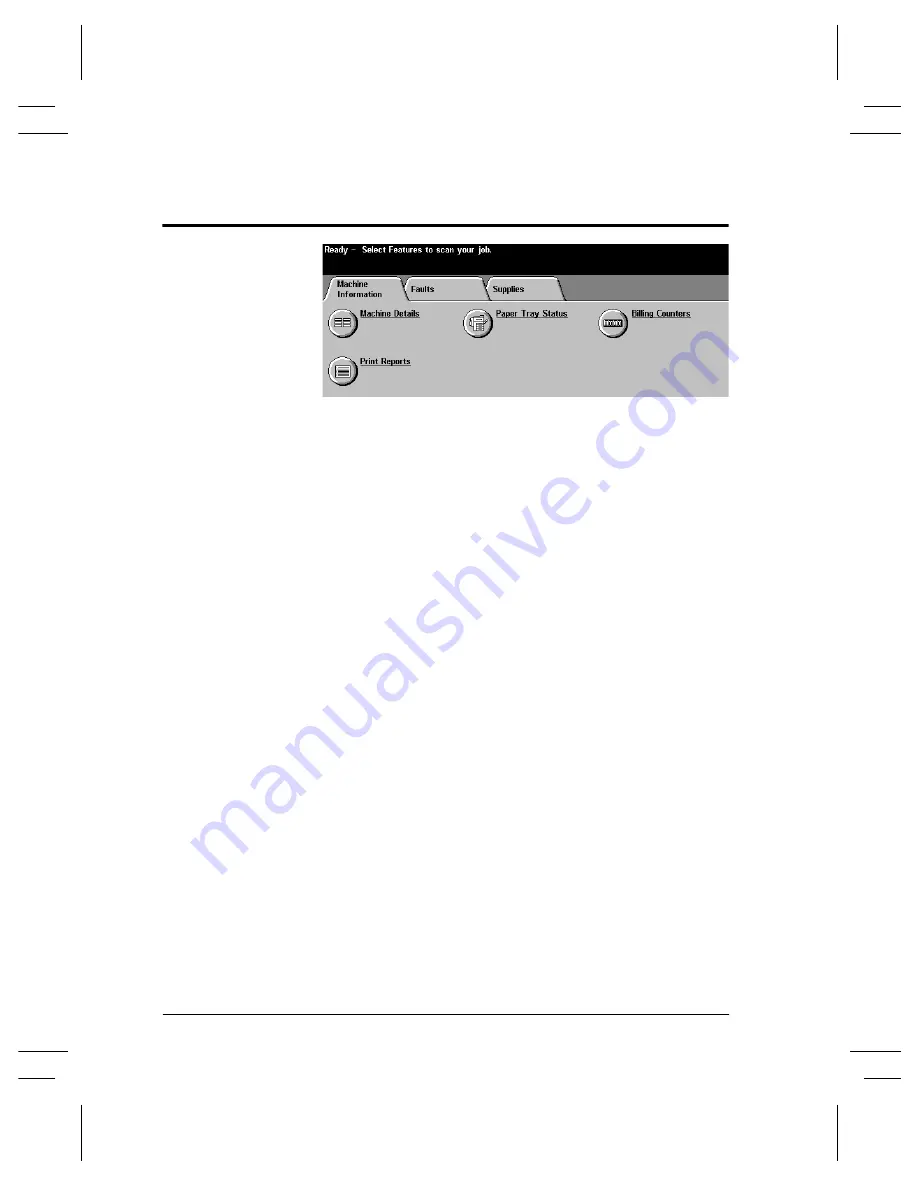Summary of Contents for 255 DC
Page 2: ......
Page 20: ...x Xerox Document Centre Reference Guide ...
Page 84: ...Page 4 36 Xerox Document Centre Reference Guide Notes ...
Page 100: ...Page 5 16 Xerox Document Centre Reference Guide Notes ...
Page 112: ...Page 6 12 Xerox Document Centre Reference Guide ...
Page 182: ...Page 9 56 Xerox Document Centre Reference Guide Notes ...
Page 213: ...Xerox Document Centre Reference Guide Page 10 31 10 Tracking Usage System Tools Notes ...
Page 214: ...Page 10 32 Xerox Document Centre Reference Guide ...
Page 225: ...Xerox Document Centre Reference Guide Page 11 11 11 Sixth Sense System Tools Notes ...
Page 226: ...Page 11 12 Xerox Document Centre Reference Guide ...
Page 260: ...Page 12 34 Xerox Document Centre Reference Guide ...
Page 276: ...Page 13 16 Xerox Document Centre Reference Guide Notes ...
Page 288: ...Page 14 12 Xerox Document Centre Reference Guide Notes ...
Page 304: ...Page 15 16 Xerox Document Centre Reference Guide ...
Page 310: ...Page 16 6 Xerox Document Centre Reference Guide ...
Page 321: ......