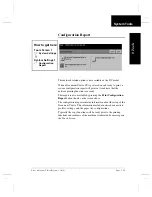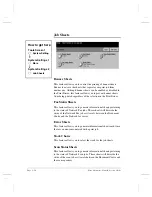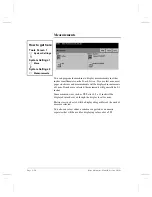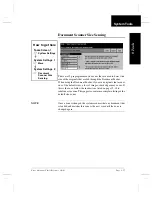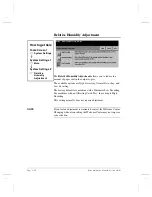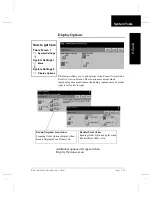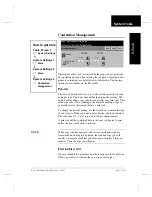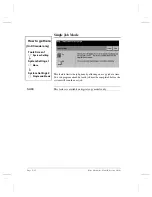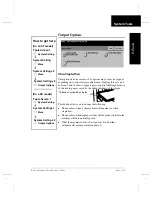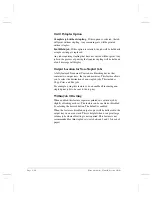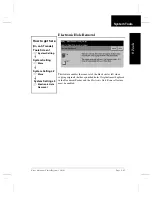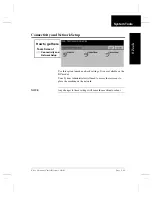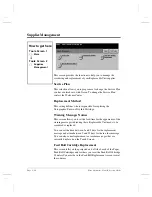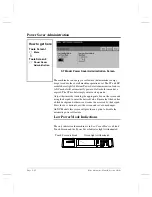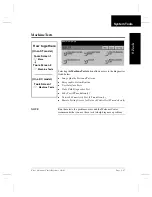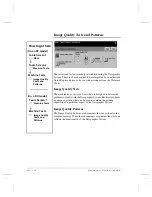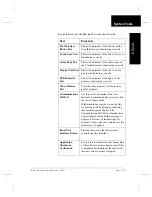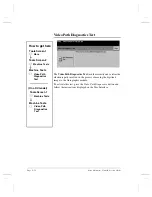Xerox Document Centre Reference Guide
Page 9 - 37
9. T
ool
s
System Tools
Screen Defaults
l
The
Entry Screen Default
option allows you to control
which screen appears when the machine resets after a time-
out or a
Clear All
has been initiated.The available options
are:
Features, Machine Status, Job Status.
l
The
Job Status Default
controls which type of jobs in the
Job Status Queue will be viewed as a default. The choices
are
All Incomplete Jobs
or
All Completed Jobs.
l
The
Language
Default
will select the Touch Screen default
language display if multiple languages are installed on your
machine. This button will not function if only one language
is available.
Tools Screen 1
How to get here
Screen Defaults
Summary of Contents for 255 DC
Page 2: ......
Page 20: ...x Xerox Document Centre Reference Guide ...
Page 84: ...Page 4 36 Xerox Document Centre Reference Guide Notes ...
Page 100: ...Page 5 16 Xerox Document Centre Reference Guide Notes ...
Page 112: ...Page 6 12 Xerox Document Centre Reference Guide ...
Page 182: ...Page 9 56 Xerox Document Centre Reference Guide Notes ...
Page 213: ...Xerox Document Centre Reference Guide Page 10 31 10 Tracking Usage System Tools Notes ...
Page 214: ...Page 10 32 Xerox Document Centre Reference Guide ...
Page 225: ...Xerox Document Centre Reference Guide Page 11 11 11 Sixth Sense System Tools Notes ...
Page 226: ...Page 11 12 Xerox Document Centre Reference Guide ...
Page 260: ...Page 12 34 Xerox Document Centre Reference Guide ...
Page 276: ...Page 13 16 Xerox Document Centre Reference Guide Notes ...
Page 288: ...Page 14 12 Xerox Document Centre Reference Guide Notes ...
Page 304: ...Page 15 16 Xerox Document Centre Reference Guide ...
Page 310: ...Page 16 6 Xerox Document Centre Reference Guide ...
Page 321: ......