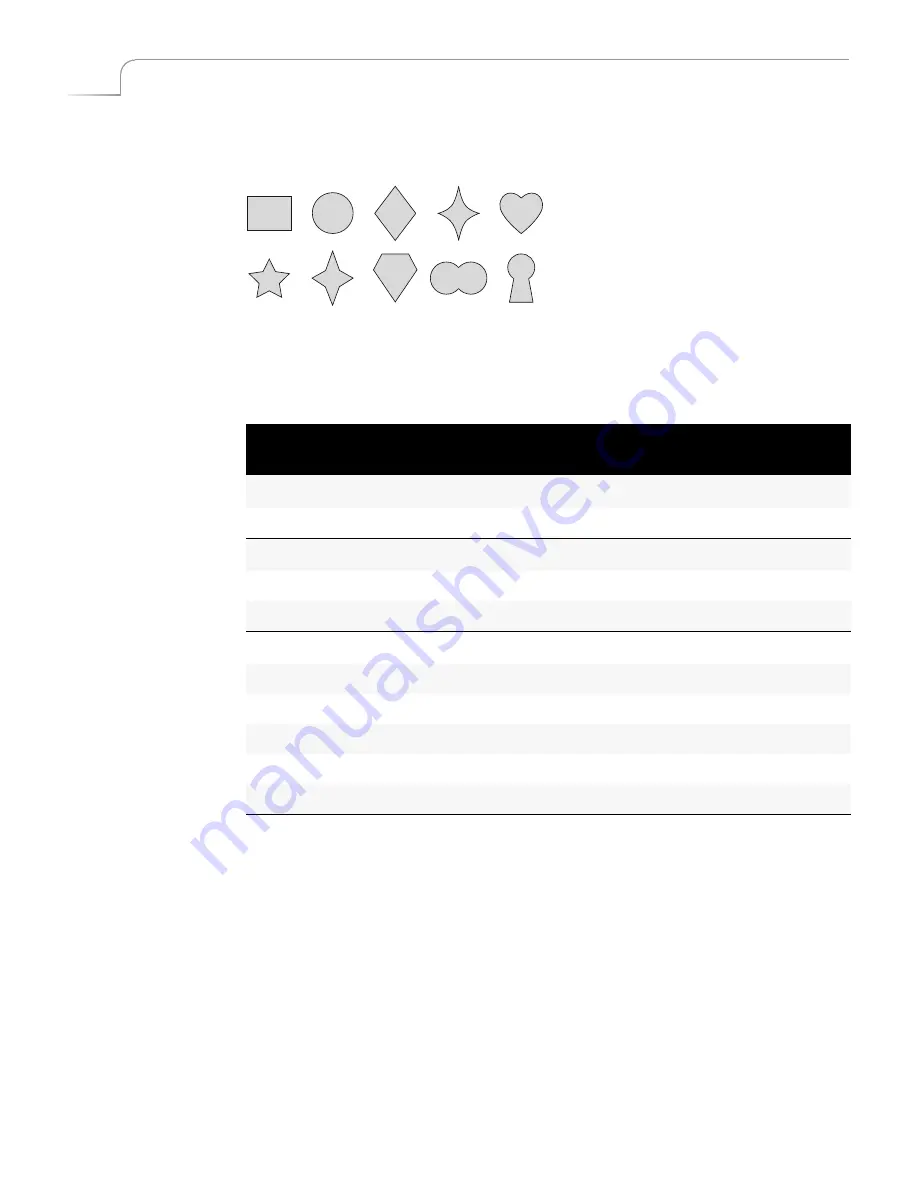
90
Chapter 8
Videonics MX-Pro User Guide
You can apply the following shapes to PIP tiles.
To select a shape, press the numeric key (0 through 9) that corresponds to the shape
you want, as indicated below.
Manipulating the Mask
The mask changes shape, size, and position when you change the corresponding
attribute of the foreground tile. You can, however, manipulate the mask indepen-
dently, as described in this section.
Using Other Effects with Single PIPs
Input Effects
You can apply any of the input effects (see Chapter 6,
Input Effects
) to the background
and/or foreground tile. Apply the input effect(s) you want prior to entering PIP mode.
The Freeze Effect
You can apply the Freeze effect (see “Freeze” on page 83) to the background and/or
foreground tile.
Press
FREEZE
while in PIPs mode to freeze the background. Press
FREEZE
again to
release the freeze effect.
Press
SHIFT+FREEZE
while in PIPs mode to freeze the foreground tile. Press
SHIFT+FREEZE
again to release the freeze effect.
When you exit PIPs mode, MXPro removes the freeze effect from the foreground source.
0
2
3
4
5
6
7
9
8
1
Table 11: Manipulating PIPs Mask
To change
mask…
Use or press…
Notes…
Position
SHIFT+JOYSTICK
Change mask position.
Style
(Press keys repeatedly to cycle through available colors and styles.)
BORDER COLOR
Change mask border color.
BORDER STYLE
Change mask border style.
Size
SHIFT+T-BAR
Change mask size.
SHIFT+UP ARROW
Increase vertical size of mask.
SHIFT+DOWN ARROW
Decrease vertical size of mask.
SHIFT+RIGHT ARROW
Increase horizontal size of mask.
SHIFT+LEFT ARROW
Decrease horizontal size of mask.
Summary of Contents for MXPro
Page 1: ...MXPro User Guide...
Page 4: ...Notes...
Page 56: ...Notes...
Page 70: ...Notes...
Page 78: ...Notes...
Page 114: ...Notes...
Page 138: ...Notes...
Page 152: ...Notes...
Page 158: ...Notes...
Page 164: ...Notes...
Page 170: ...Notes...






























