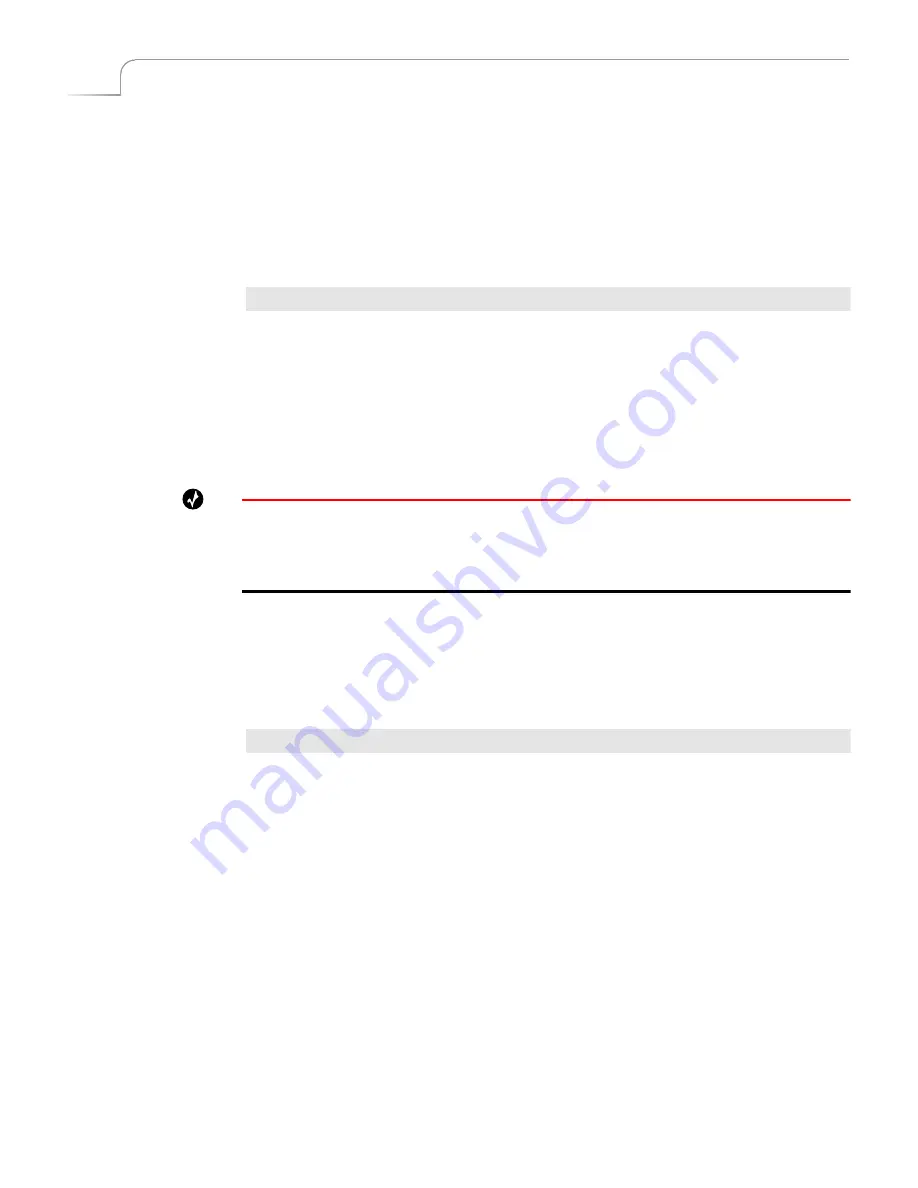
72
Chapter 7
Videonics MX-Pro User Guide
D
EMO
Press
SHIFT+DEMO
to run a demonstration of several MXPro transitions and other
effects. Demo works in conjunction with the CURRENT and NEXT sources. (If you have
one source selected as CURRENT and NEXT, the Demo works with that source only.)
The Demo shows many of the effects you can produce with MXPro.
The demo runs automatically and, upon reaching the end, starts over from the
beginning.
Procedure
To run the demo:
1
Select the CURRENT and NEXT sources to use for input to the demo.
To use a single source (such as channel A), press
CUT/A
and
NEXT/A
. To use two
different sources (such as channels A and B), press
CUT/A
to make it the CUR-
RENT source, then press
NEXT/B
to make it the NEXT source.
2
Press
SHIFT+DEMO
(or,
SHIFT+DISPLAY
) to start the demo running.
3
To exit from the demo, press any key.
Tip
If you see a transition you like while the demo runs, immediately press any key to stop the
Demo. When the Preview screen returns, the last transition run is highlighted in the Transi-
tions Menu. Make note of the transition number then add it to your custom User Transitions
Menu. See “Changing User Transitions Menu” beginning on page 54.
Running a Locked Demo
You can run the demo in
locked
mode, which prevents it being stopped by pressing any
key on the keyboard. This might be useful for running the demo in a kiosk, a trade
show, or anyplace where someone might interrupt it.
Procedure
To run the demo in Locked mode:
1
Complete step 1 described above.
2
Press
LEARN+DISPLAY
to start the demo.
3
To exit from the locked demo, press
LEARN+DISPLAY
again.
Summary of Contents for MXPro
Page 1: ...MXPro User Guide...
Page 4: ...Notes...
Page 56: ...Notes...
Page 70: ...Notes...
Page 78: ...Notes...
Page 114: ...Notes...
Page 138: ...Notes...
Page 152: ...Notes...
Page 158: ...Notes...
Page 164: ...Notes...
Page 170: ...Notes...






























