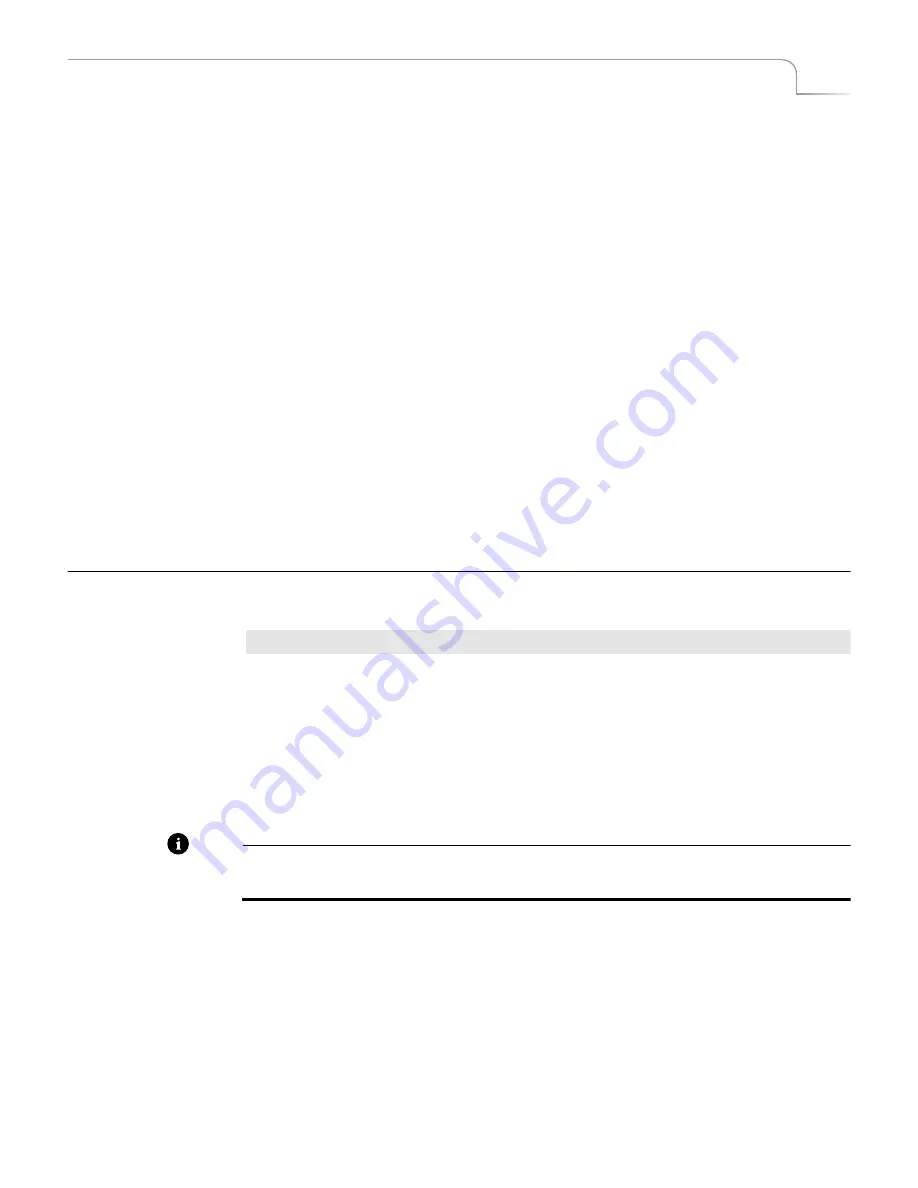
99
Compose
Playing the Composition
3
Use the
JOYSTICK
or
ARROW KEYS
to position the Compose Cursor where you
want it on the screen.
4
Size the Compose Cursor to the size you want for the foreground tile.
You can do the two preceding steps in either order.
5
Press one of the
NEXT
buttons to fill the tile with whatever color or image you
want.
a
Solid Color Background
– Press
NEXT/COLOR
to fill the tile with the cur-
rently selected color.
To specify a different color from the one currently selected, press
BG COLOR
until the color you want fills the tile.
To create a custom color for the tile, press
LEARN+BG COLOR
, then use the
JOYSTICK
and
T-BAR
to create a new color. Press
OK
when the tile color is
the one you want.
b
Moving Video Sequence
– Press the appropriate
NEXT
button to select source
A, B, C, or D. If the dimensions of the tile and video do not match, the video
appears distorted.
c
Frozen Image
– Fill the moving video tile with the image you want, then
press
FREEZE
.
6
Repeat steps 3 through 5 until your composition is complete.
7
Use the
PLAY
button or
T-BAR
to send your composition to the Program.
P
LAYING
THE
C
OMPOSITION
Procedure
To play a composition on the output device:
¨
Press
PLAY
or use the
T-BAR
.
Moving the
T-BAR
from the top-to-bottom in its slot transitions the composition
to Program. Moving it from bottom-to-top dissolves out.
Pressing
PLAY
produces a cut from the CURRENT source to the composed screen —
using the
T-BAR
produces a dissolve. Pressing
PLAY
or using the
T-BAR
again lets you
switch back and forth between the CURRENT source and the composed image.
Note
If you cut to any source or exit from Compose mode, your composed screen will be lost
and cannot be recovered.
Summary of Contents for MXPro
Page 1: ...MXPro User Guide...
Page 4: ...Notes...
Page 56: ...Notes...
Page 70: ...Notes...
Page 78: ...Notes...
Page 114: ...Notes...
Page 138: ...Notes...
Page 152: ...Notes...
Page 158: ...Notes...
Page 164: ...Notes...
Page 170: ...Notes...






























