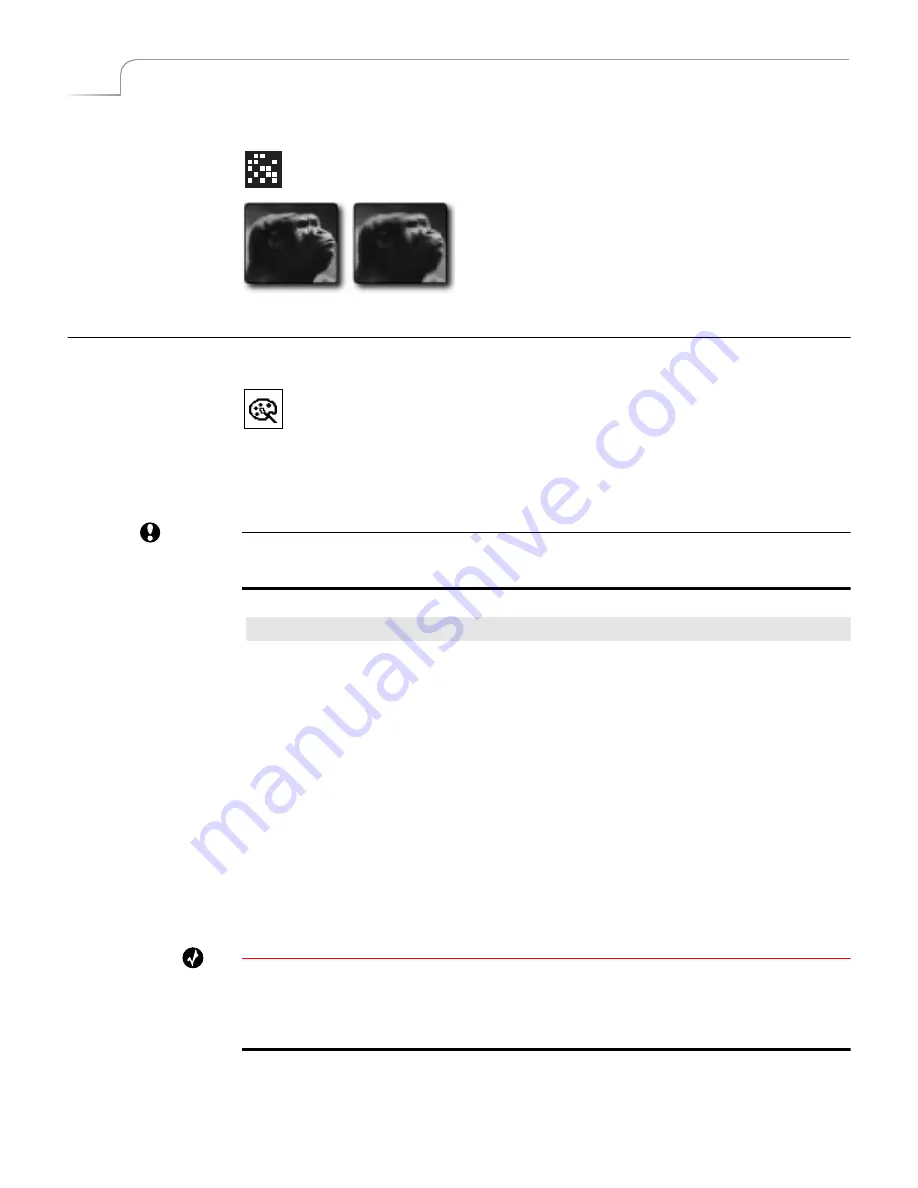
68
Chapter 6
Videonics MX-Pro User Guide
M
OSAIC
Divides picture into tiles.
Parameter Values
— Zero through seven. Zero turns
off the effect.
Low values create numerous, small tiles. High values
create fewer, larger tiles. Highest values might make
image difficult to recognize.
C
OLOR
C
ORRECT
Adjusts overall color values throughout the entire image. You cannot, how-
ever, apply Color Correction to PIP tiles.
You can set Color Correction values separately for each channel.
Parameter Values
— Zero or one.
0
= Off:
1
= On
CAUTION
Apply Color Correction BEFORE going live or rolling tape. Because of the way MXPro
implements Color Correction, the Program Output might be affected temporarily.
Procedure
To use Color Correct:
1
Press
COLOR CORRECT
to display the Input Effects menu, or press
INPUT
EFFECTS
then use the
ARROW
keys to highlight the Color Correct icon.
2
Press the
NEXT
button that corresponds to the source you want to correct. For
example, to apply color correction to channel C, press
NEXT/C
.
3
Turn on the Color Correct option. That is, either press
1
on the keyboard, or press
COLOR CORRECT
so the parameter value equals 1.
MXPro replaces the Input Effects menu with a preview of the color corrected
image.
4
Use the
JOYSTICK
to adjust the RGB (
R
ed,
G
reen, and
B
lue) values in the image.
5
Use the
T-BAR
to adjust the luminance of the image.
6
When the image looks the way you want, press
OK
to exit from Input Effects
mode.
Tip
When you apply Color Correction to only one channel, it remains On during all transitions.
When you apply it to more than one channel, it turns Off while the transition runs, then back
On again when it finishes. Use Cut transitions only when applying Color Correction to more
than one channel.
Summary of Contents for MXPro
Page 1: ...MXPro User Guide...
Page 4: ...Notes...
Page 56: ...Notes...
Page 70: ...Notes...
Page 78: ...Notes...
Page 114: ...Notes...
Page 138: ...Notes...
Page 152: ...Notes...
Page 158: ...Notes...
Page 164: ...Notes...
Page 170: ...Notes...






























