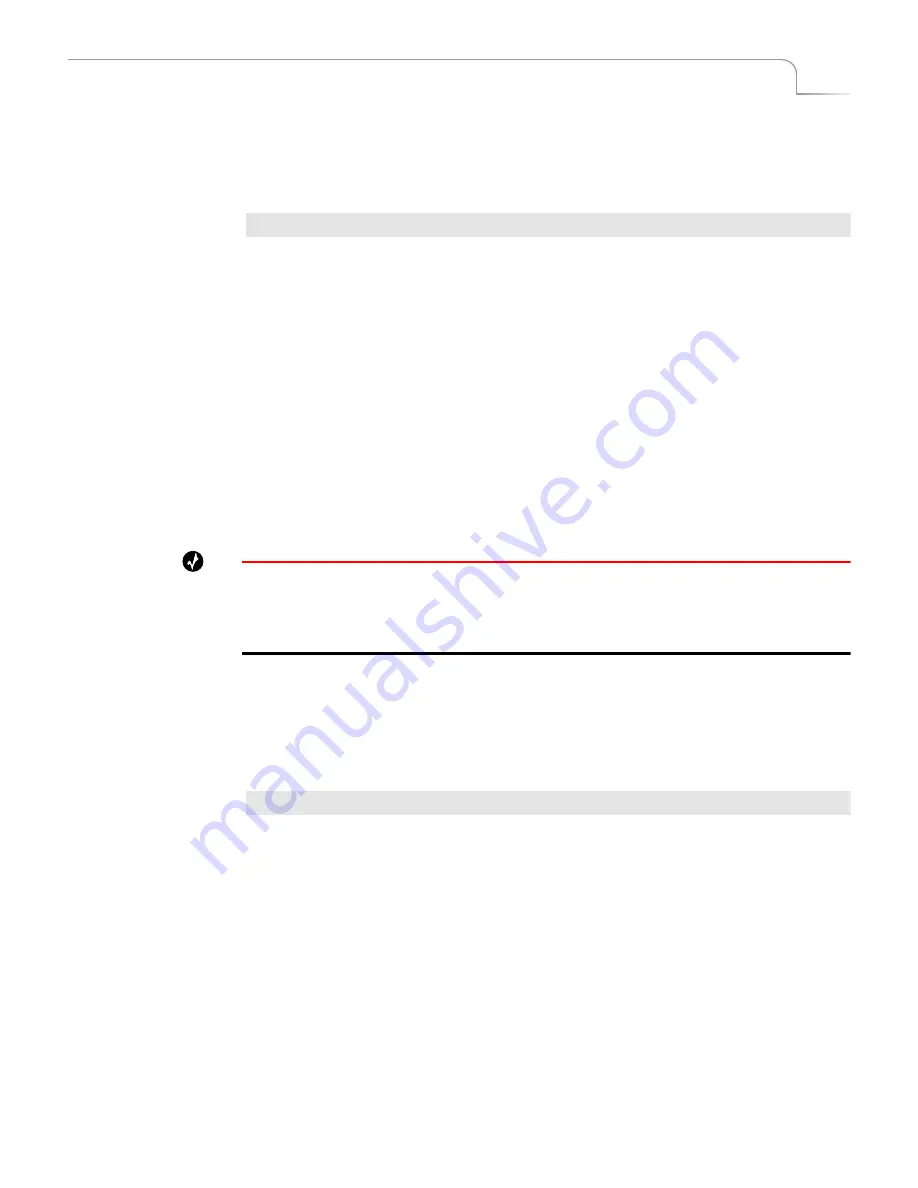
125
Advanced Operations
Transitions TO and FROM Solid Colors
Transitions TO and FROM Solid Colors
You can insert a solid color background between two scenes for impact. For example,
scene one dissolves to solid black, holds briefly, then dissolves from black to the next
scene.
Procedure
To run this type of transition:
1
Assume your CURRENT source is on Channel A — press
CUT/A
to ensure it is the
current one.
2
Select the transition you want to use from the Transitions Menu — in this exam-
ple, select a slow dissolve.
3
Press
NEXT/COLOR
to activate the Color Selector on the Preview screen.
4
Press
BG COLOR
as many times as necessary to make the background black.
5
Press
PLAY
to run the transition and fade to black.
6
Assume your NEXT source (the one you are transitioning into) is on Channel C
— press
NEXT/C
to make that the next source.
7
Select the transition you want to use from the Transitions Menu — again, for this
example select a slow dissolve.
8
Press
PLAY
to transition from solid black to Channel C.
Tip
Use a wipe or dissolve to and from a solid colored background to indicate passage in time, a
change in mood, or a change in scenery. For example, a red background might indicate anger
or frustration; light green might indicate an open forest (tranquility) and dark green a rain for-
est (somber and cool).
Transitions to Modified Sources
Use MXPro’s Input Effects to create a modified version of a source. This lets you transi-
tion between the modified and unmodified versions. For the following procedure,
assume you want to flip a source image to create a
mirror image
.
Procedure
To run this type of transition:
1
Use MXPro’s Route function to make the same source appear on two different
channels. For example, route channels A and B to IN 1 on the ROUTE screen. (See
“Route” on page 77.)
2
Enter
SHIFT+FLIP
(horizontal) to apply the effect.
3
Select a transition (such as number 6) to run between channels A and B.
4
Press
PLAY
or move the
T-BAR
to run the transition.
Prior to running the transition, the source appears normal. After running the transi-
tion, the source appears as a mirror-image of itself.
Summary of Contents for MXPro
Page 1: ...MXPro User Guide...
Page 4: ...Notes...
Page 56: ...Notes...
Page 70: ...Notes...
Page 78: ...Notes...
Page 114: ...Notes...
Page 138: ...Notes...
Page 152: ...Notes...
Page 158: ...Notes...
Page 164: ...Notes...
Page 170: ...Notes...






























