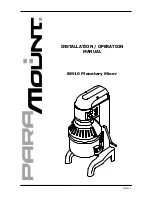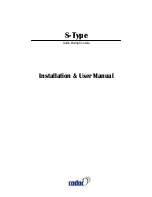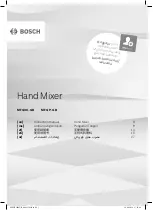E
Information for MX-1 Users
This appendix helps Videonics MX-1 users make an easy transition to MXPro. It high-
lights key operational commands from the MX-1 that have changed with MXPro.
MXPro offers many new features and expands the capability of some MX-1 operations.
You won’t be able to enjoy the full benefits of the new features without reading the
other chapters in this User Guide.
MXPro Defaults to S-Video on All 4 Channels
If you use one or more Composite-type devices as input, you need to change the
settings for those devices on the ROUTE screen. See “Route” beginning on
page 77 for instructions.
Summary of Contents for MXPro
Page 1: ...MXPro User Guide...
Page 4: ...Notes...
Page 56: ...Notes...
Page 70: ...Notes...
Page 78: ...Notes...
Page 114: ...Notes...
Page 138: ...Notes...
Page 152: ...Notes...
Page 158: ...Notes...
Page 164: ...Notes...
Page 170: ...Notes...