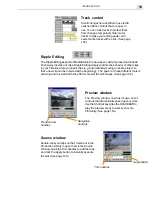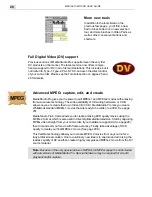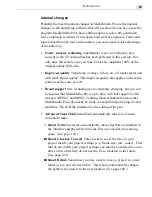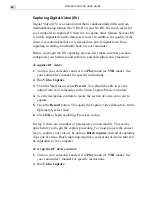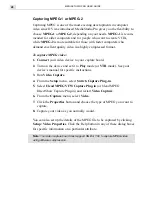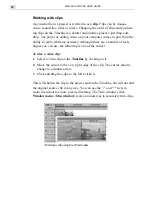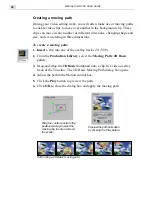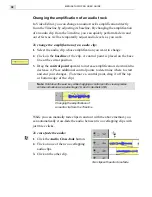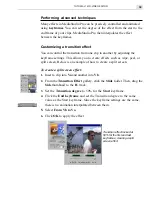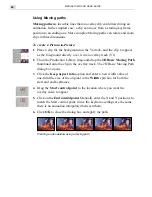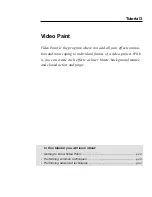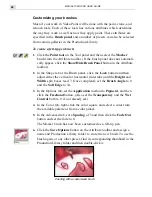TUTORIAL TWO: VIDEO EDITOR
31
Adding clips to your project
The Timeline is the heart of Video Editor. This is where you put video,
audio, and other media files that will make up your movie. Daunting at first
glance, it is amazingly easy to use. You can also see how long each video/
audio segment is and how it relates to other parts of your project.
To insert files into the Timeline:
1.
Click the Insert Video button on the Timeline toolbar to open the
Insert Video File dialog box.
2.
Browse for a video file (clip). There are a number of sample files on the
MediaStudio Pro CD or use a file you have previously captured.
3.
Click Open.
4.
Move your cursor to the beginning of the Va track and click.
How your Timeline should look
Try repeating the above procedure with another video clip, this time insert-
ing it into the Vb track just below the first clip. Any material placed in lower
tracks appears over, or on top of, clips placed in the higher tracks. There-
fore, if you make the clip in Vb overlap Va, the material on the Va track will
be partly or totally hidden. This is an important concept, because clips will
often overlap to create overlays, titles, and transition effects.
Summary of Contents for MEDIASTUDIO PRO 6
Page 1: ...User Guide MediaStudio Pro Ulead Systems Inc January 2000 VERSION 6 0 ...
Page 22: ...MEDIASTUDIO PRO USER GUIDE 22 ...
Page 23: ...Tutorials Tutorials ...
Page 24: ......
Page 71: ...Video Capture Video Capture ...
Page 72: ......
Page 101: ...Video Editor Video Editor ...
Page 102: ......
Page 211: ...Video Paint Video Paint ...
Page 212: ......
Page 267: ...CG Infinity CG Infinity ...
Page 268: ......
Page 303: ...Audio Editor Audio Editor ...
Page 304: ......
Page 335: ...Appendix Appendix ...
Page 336: ......
Page 345: ...Index Index ...
Page 346: ...MEDIASTUDIO PRO USER GUIDE 346 ...