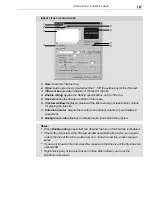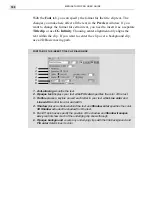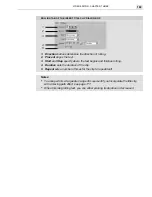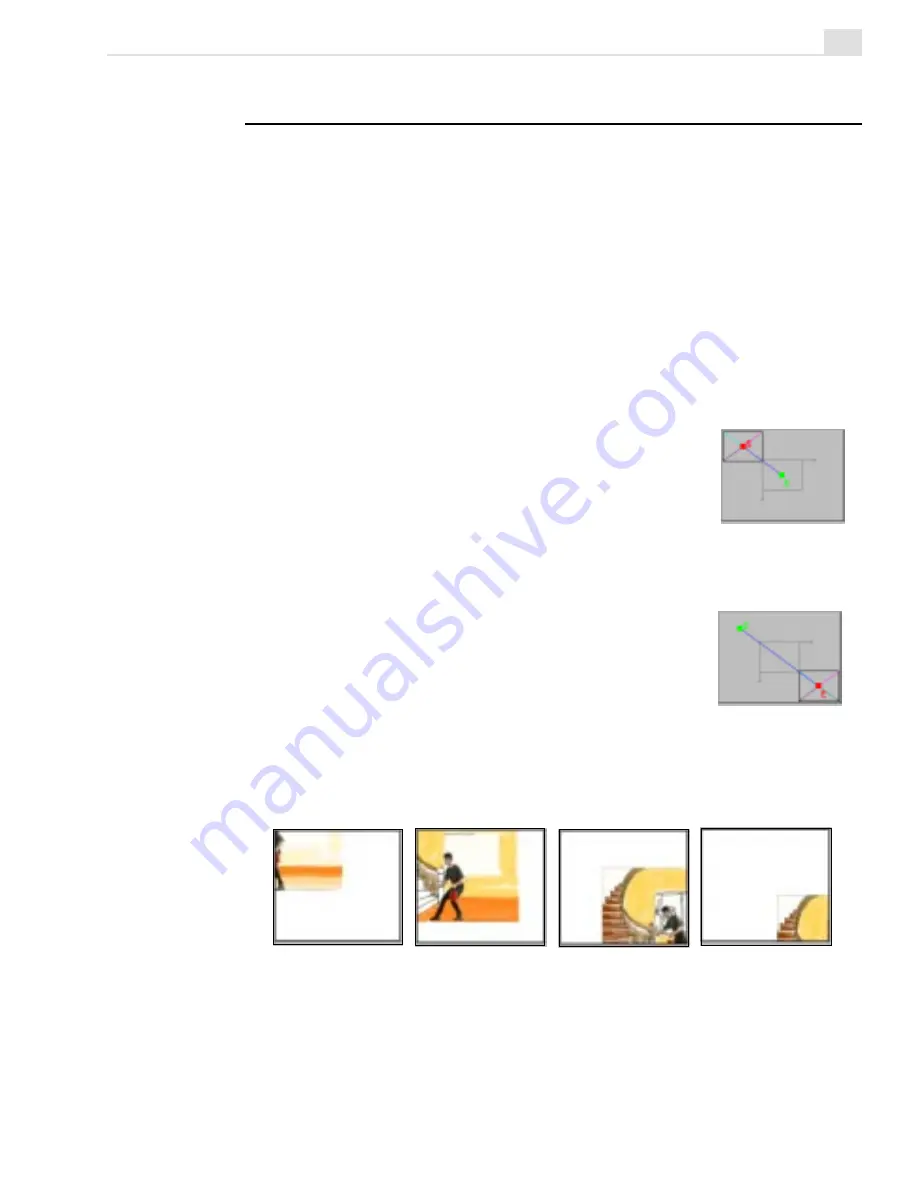
VIDEO EDITOR: CHAPTER THREE
177
Creating a moving path
One of the more advanced effects of Video Editor is its ability to generate
a moving path. A moving path is much like a road, dictating the route one
clip takes as it passes over another. Just as a road can have many twists
and turns, so too can a moving path. For example, you can have one clip
zigzag its way across another and spin away into the distance. Moving
paths can be applied to any clip in the video overlay tracks, and are most
commonly used with title clips and objects created with CG Infinity.
To create a 2D basic moving path:
1.
Open the Production Library and select the 2D
Basic Moving Path folder from the Moving Path
gallery.
2.
Drag the 2D Basic thumbnail onto a clip in an
overlay track. This opens the Moving Path dialog
box (see the diagram on following page).
3.
Click the Start control point (S) in the Motion
Control window and drag the sample clip to the
position where you want the clip to begin its
movement.
4.
Click the End control point (E) in the Motion
Control window and drag the sample clip to the
position where you want the clip to end its move-
ment.
5.
Click the Play button to preview the moving path. Click OK to apply.
Start control point
End control point
Creating a simple 2D basic moving path
Summary of Contents for MEDIASTUDIO PRO 6
Page 1: ...User Guide MediaStudio Pro Ulead Systems Inc January 2000 VERSION 6 0 ...
Page 22: ...MEDIASTUDIO PRO USER GUIDE 22 ...
Page 23: ...Tutorials Tutorials ...
Page 24: ......
Page 71: ...Video Capture Video Capture ...
Page 72: ......
Page 101: ...Video Editor Video Editor ...
Page 102: ......
Page 211: ...Video Paint Video Paint ...
Page 212: ......
Page 267: ...CG Infinity CG Infinity ...
Page 268: ......
Page 303: ...Audio Editor Audio Editor ...
Page 304: ......
Page 335: ...Appendix Appendix ...
Page 336: ......
Page 345: ...Index Index ...
Page 346: ...MEDIASTUDIO PRO USER GUIDE 346 ...