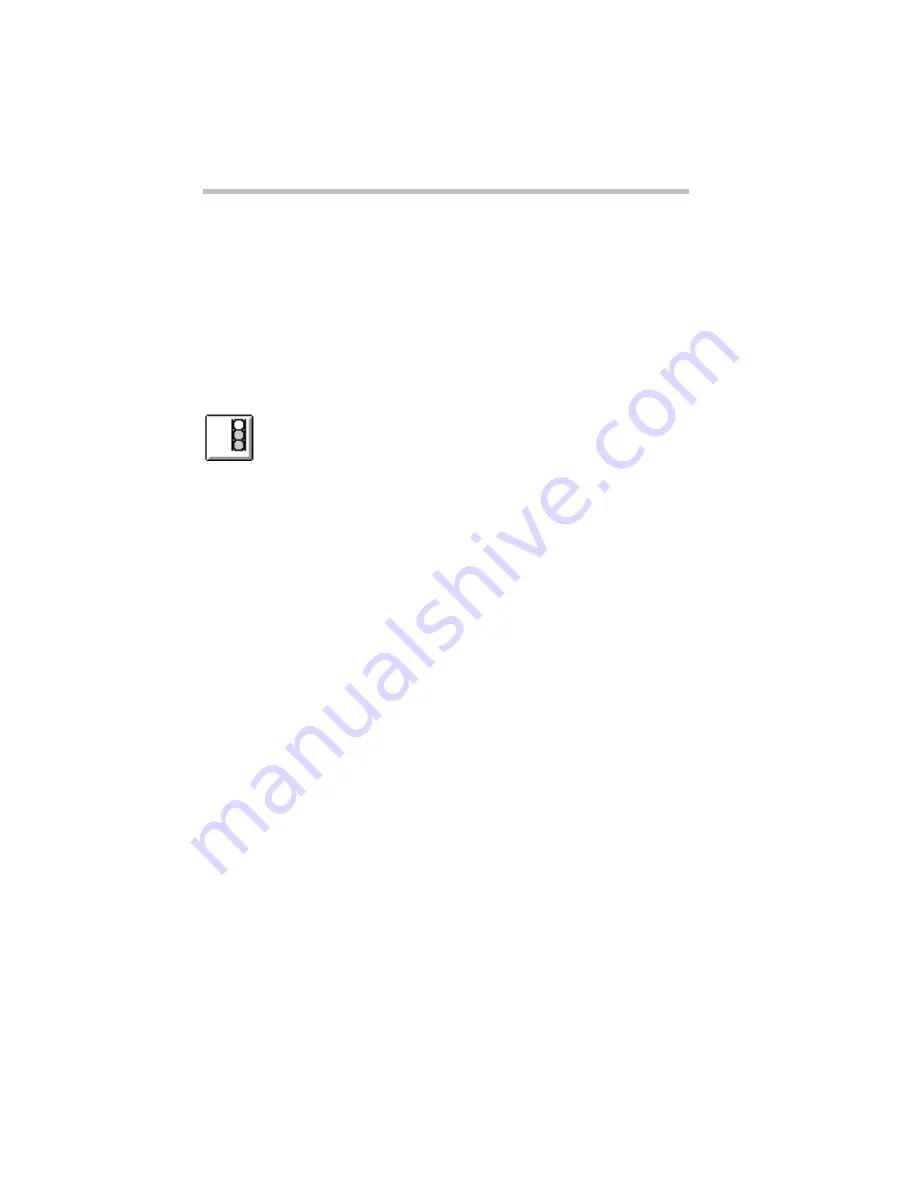
Learning the Basics
Transferring Files to Another Computer
Part I: Getting To Know Your Computer
98
Transfer Your Files
Now that you’re set up, it’s time to transfer your files. Follow
these steps:
1 If you haven’t already done so, start TranXit on both
computers.
2 Click the File Transfer tab, bringing the File Transfer
page to the front, on both computers.
The connection status icon (the one that looks like a traffic
signal) indicates your connection status:
❖
A red light indicates that a connection has not been enabled
or no connection has been established.
❖
A yellow light indicates that TranXit is trying to establish a
connection.
❖
A green light indicates that a connection has been
established.
3 When the connection status icon is green, open the Options
window on one computer.
4 If Auto New Window is checked, press
Esc
to close the
Options menu.
If it is not checked, choose Auto New Window.
5 Drag the desired file(s) to the destination drive or directory
(folder) icon.
TranXit asks you to confirm the operation.
6 Click Yes to proceed with the file transfer.
7 When you’ve finished transferring files, click the close
button to close TranXit.
















































