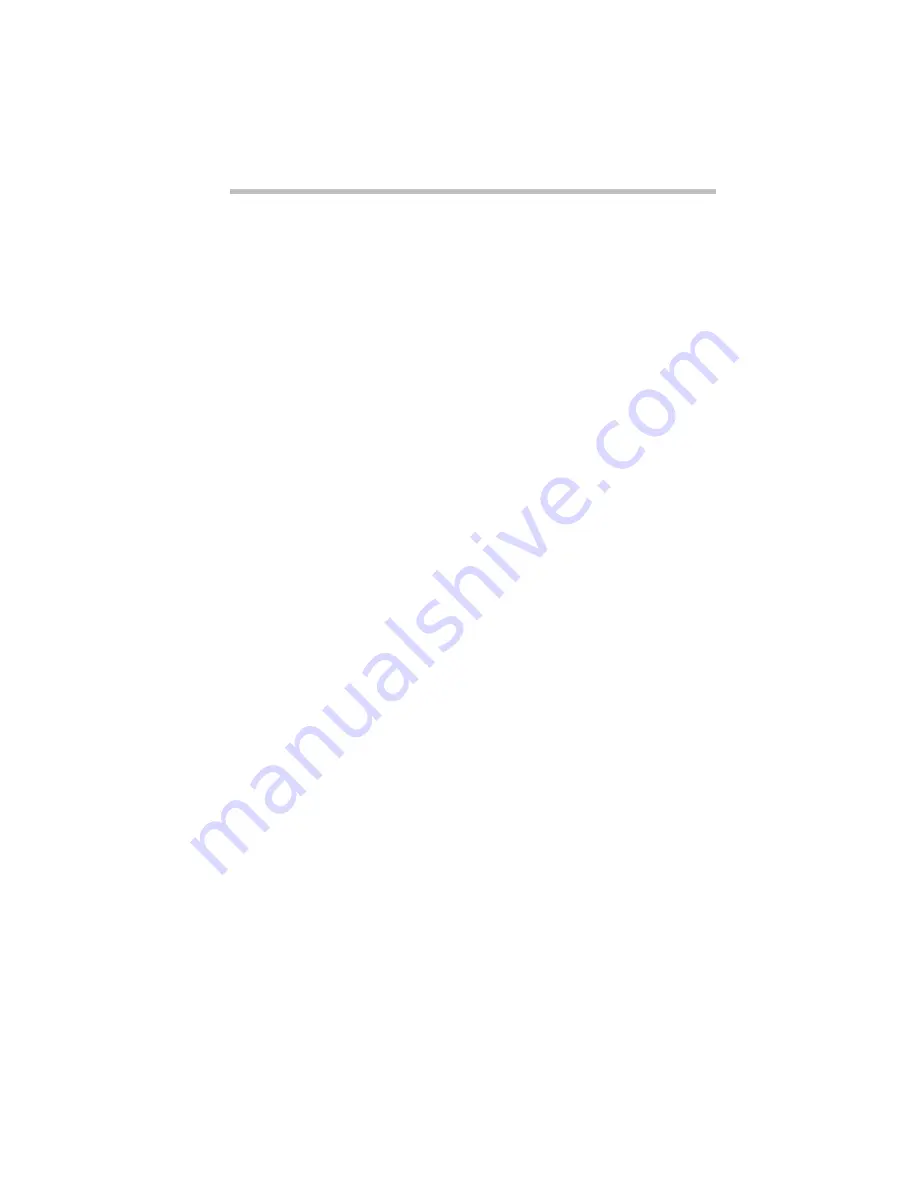
Making Life Easier
Starting Programs Faster with Fn-esse
Part I: Getting To Know Your Computer
269
10 To remove a file from the list of current files, select the file
and click Remove.
To remove all files from the current list, click Remove All.
11 Click OK to save your key assignment and exit the
dialog box.
The custom folder containing the files you selected is now
associated with the
Fn
key combination. To open the custom
folder, press
Fn
plus the appropriate key from within Windows.
Using Drag-and-Drop
You can also assign a key combination to a program or file by
dragging the icon for the program or file from the Windows
Explorer and dropping it onto one of the keys on the Fn-esse key-
board. To use the drag and drop method to assign tasks to keys,
follow these steps:
1 Open both Fn-esse and the Windows Explorer.
2 Resize the Explorer window so you can see both the Fn-
esse keyboard and the Explorer at the same time.
If you’re unsure how to do this, refer to “Lesson 5: Starting
Programs” on page 52.
3 In the Explorer window, highlight the program or docu-
ment file you wish to assign to a key.
4 Drag the highlighted item from the Explorer to the key on
the Fn-esse keyboard to which you wish to assign it.
Fn-esse displays the Assignment dialog box completely filled
in to reflect the selected program or document.
5 Click OK to close the Assignment dialog box with your key
assignment in place.
The program or document is now associated with the key you
just selected. To open the program or document, press
Fn
plus
the appropriate key from within any Windows program.
















































