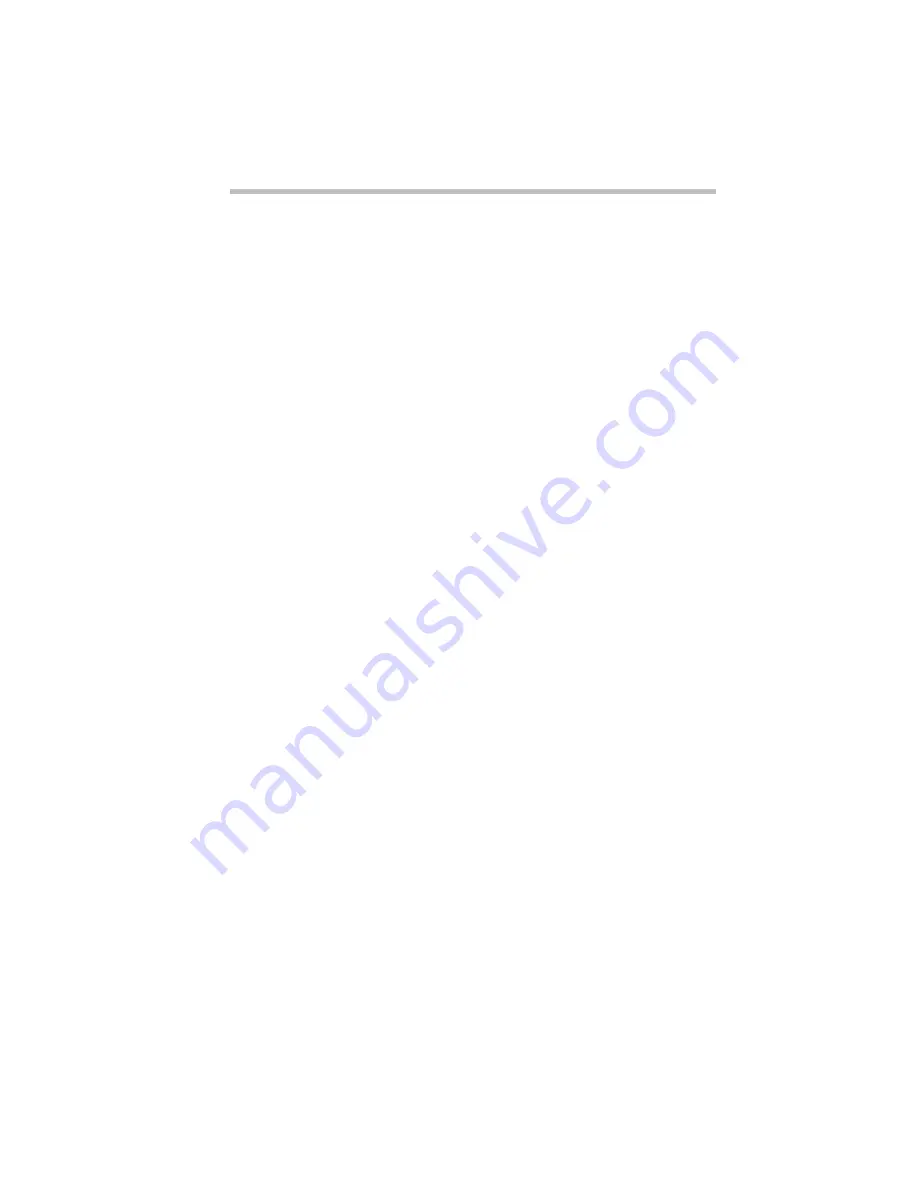
Little Cards that Do Big Things
Setting Up Your PC Card for Your Computer
Part I: Getting To Know Your Computer
163
Setting Up Your PC Card for Your Computer
Some PC Cards, such as many fax/modems and hard disk (AT)
cards, are ready to use as soon as you install them. Others, such as
hard disk cards, network cards and SCSI adapters, require addi-
tional steps to work with your computer.
Setting Up PC Card Support in Windows 95
When you insert your PC Card, Windows 95 should display the
New Hardware Found dialog box. Follow the instructions on the
screen to set up your PC Card.
If Windows 95 doesn’t detect your card automatically, follow
these steps:
1 Click the My Computer icon with the secondary button,
then click Properties.
Windows 95 opens the System Properties sheet.
2 Click the Device Manager tab to access the Device
Manager page.
The Device Manager page should contain a PC Card
(PCMCIA) icon. If it doesn’t, refer to the steps under “The sys-
tem does not recognize your PC Card or PCMCIA socket con-
troller” on page 330 to set up PC Card support.
3 Click the “+” to the left of the PCMCIA Socket icon in
Device Manager.
Device Manager lists the controller(s).
4 The controller icon(s) appears in one of the following ways:
❖
If it appears normally, PC Card support is set up correctly.
Close the System Properties sheet.
❖
If there is a red X over the icon, you need to set up the PC
Card drivers. Continue with the remainder of this section.
❖
If there is a yellow exclamation point (!) over the icon, you
need to configure the PC Card drivers. Continue with the
remainder of this section.






























