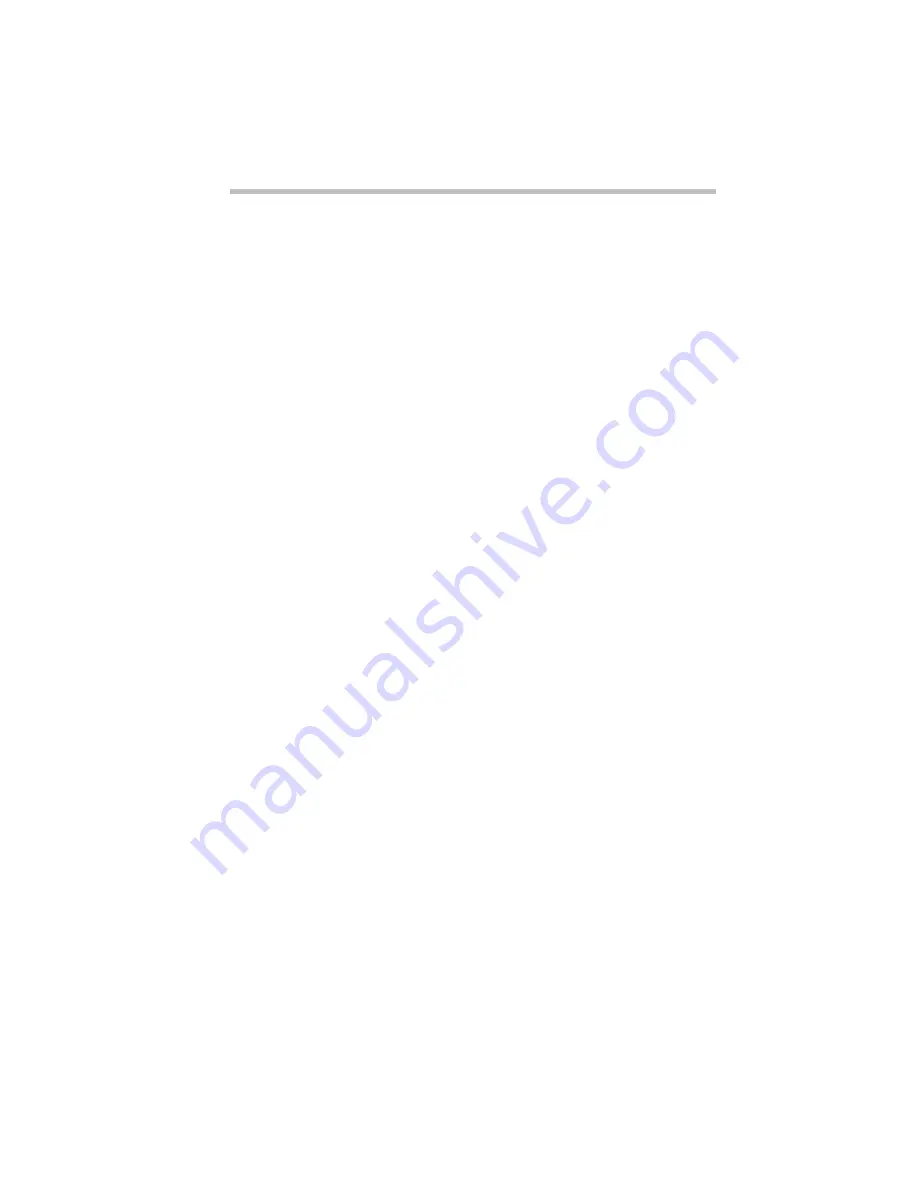
Getting to Know the Desktop
Lesson 7: Closing Programs and Documents
Part I: Getting To Know Your Computer
57
9 Click and, while holding down the primary button, drag
the edge of the window back and forth.
The size and shape of the window change as you move the
pointer.
10 When the window takes up just less than half the width of
the desktop, drop the edge of the window by lifting your
thumb from the button.
11 Click the title bar of the Paint window and, while holding
the primary button, drag the window to the right side of
the desktop.
You can move any window by clicking its title bar and
dragging it.
12 Adjust the size and position of the Windows Explorer
window in the same way, placing it at the left side of the
desktop.
Now that you’ve got them side-by-side, you can see how you
could refer to one window while working in the other.
When you are working with documents and programs, resizing
and moving windows allows you to rearrange the desktop to suit
what you are doing. Experiment with different sizes and place-
ments of windows to discover the most comfortable and efficient
arrangement for your work.
In this lesson you learned how to change the size and position of
windows on the desktop. You still have programs open on the
desktop. Go on to the next lesson to learn how to close them.
Lesson 7: Closing Programs and Documents
Once you’re finished working with a document, folder or pro-
gram, you may close it to free up the space in memory for some-
thing else. While you can run several programs at the same time, a
large number of programs and documents open simultaneously
can slow down your system. This lesson teaches you how to close
the programs you opened in Lesson 6.






























