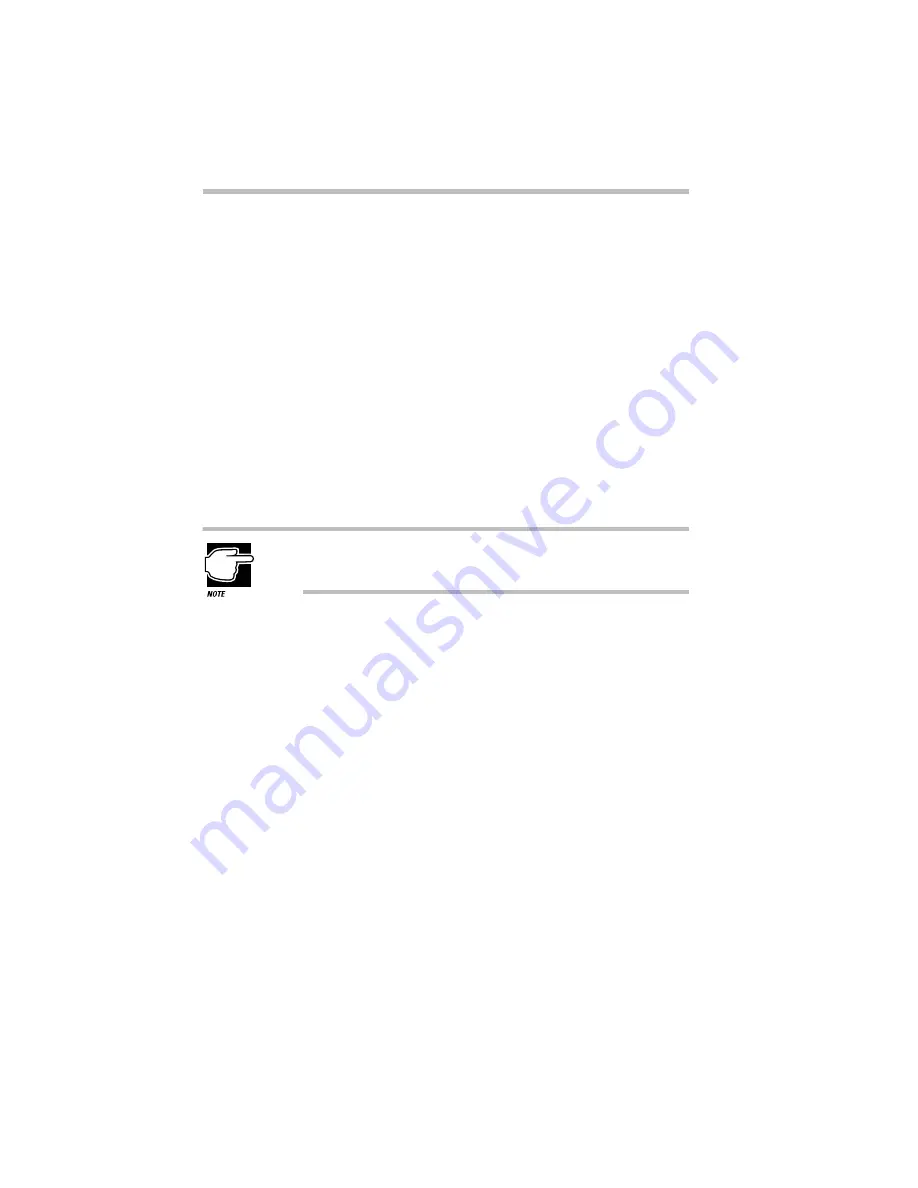
If Something Goes Wrong
If You Need Further Assistance
Part I: Getting To Know Your Computer
336
Toshiba's Automated Fax Service
Toshiba's Automated Fax Service System (AUTOFAX) provides
useful information about Toshiba computers and accessories. You
select documents using your touch-tone telephone. Toshiba's
AUTOFAX System sends the requested information to your fax
machine. Follow these steps to activate the system:
1 Dial the Toshiba AUTOFAX System at (714) 583-3800.
2 To have an index of available documents faxed to you,
press
1
.
3 If you know the document number of the information you
need, press
2
.
4 Follow the automated instructions provided by the system.
When entering the area code for your fax number, do not
include the “1” prefix.
The AUTOFAX System automatically calls your fax number and
sends the requested information. The process usually takes min-
utes, but load conditions can vary. So please allow up to 24 hours
to receive the information.
If your fax machine telephone number is busy or otherwise
unavailable, the system makes up to three attempts to complete a
transaction.
Toshiba's Bulletin Board Service
Toshiba's Bulletin Board Service (BBS) is available 24-hours a
day, and is free of charge to anyone with a PC and a modem. From
Toshiba’s BBS, you can download files and obtain other useful
information to keep your computer running at peak performance.






























