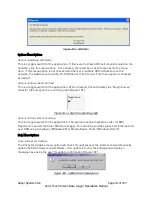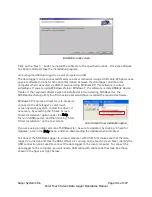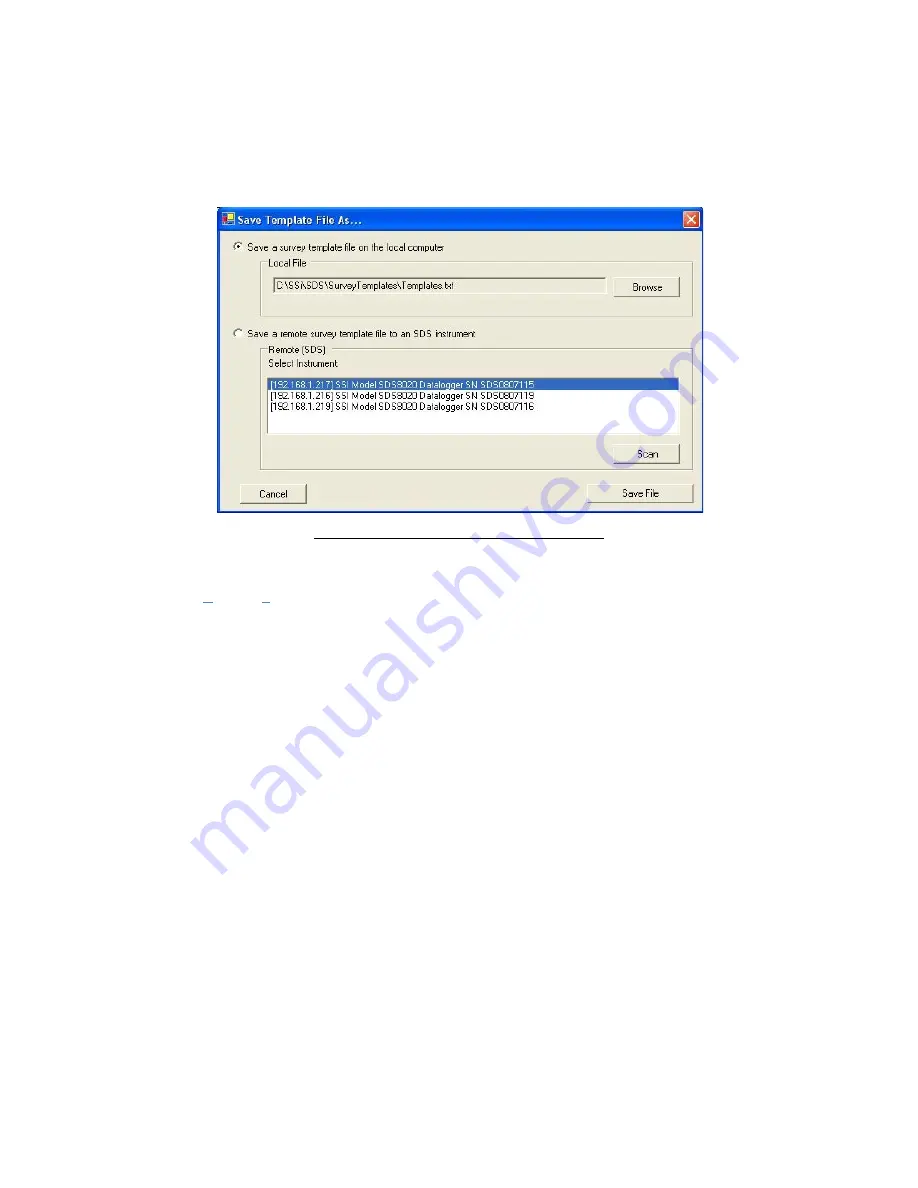
Super Systems Inc.
Page 88 of 107
Color Touch Screen Data Logger Operations Manual
populated with all of the available SDS devices found when the “Save Template File As” screen
is first opened. Clicking on the Scan button will allow the user to re-scan the network for
available SDS instruments. Once a local file or remote file has been selected, click on the Save
File button to save the file, or click on the Cancel button to close down the screen without saving
the file.
Figure 111 - Save Template File As… screen
The software will always display a message box with the success or failure of the save.
Exit Button / File
Exit
This option will close the Template Manager screen.
Add Template Button
This option will add a template to the collection of templates stored in memory, up to 32 total templates.
The only required field is the Template Name. The default template name is <Template Name>
Once a template has been added, the new template will be loaded into the fields.
Delete Button
This option will delete a template from the collection of 32 templates stored in memory.
Copy Button
This button will copy a template into the collection, assuming there are less than 32 templates
already. This would be useful if the user only wanted to change one or two items on the
template, such as the setpoint.
Arrow Buttons
The arrow buttons next to the Copy button will allow the user to change the order of the
templates in the file. This way, the more commonly used templates can be kept at the top of the
file so the user will not have to scroll down to see the template on the SDS. The up arrow
button will move the template up one position, and the down arrow button will move the
template down one position.