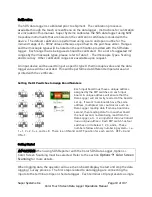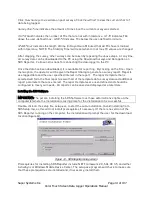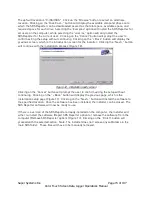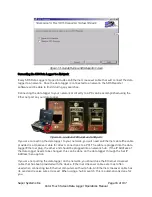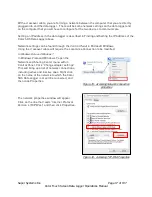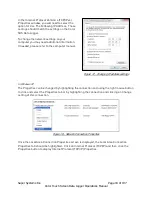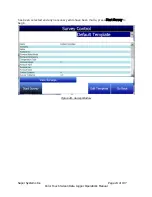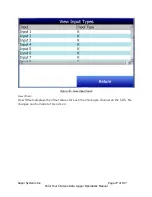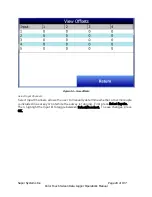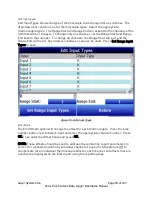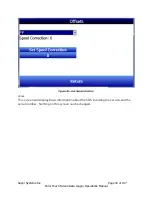Super Systems Inc.
Page 20 of 107
Color Touch Screen Data Logger Operations Manual
21). To connect the data logger to the computer, you will need a USB cable with cable ends that
look like those in Figure 22.
Figure 21 - Location of USB connection point for
connecting data logger to local computer
Figure 22 - USB connection types
Standard-A (left), Standard-B (right)
Connect the SDS Data Logger to the local computer via USB. If you are connecting the data
logger to the computer via USB for the first time, you may see a message on the screen saying
that Windows is installing drivers, especially on Windows Vista and 7. Windows may also ask you
if you want to set up the device. If this happens, allow Windows to install the drivers, but close
the device setup window from ActiveSync or Mobile Device Center.
NOTE: If there is any question as to whether
the computer is detecting the data logger and
connecting to it properly, check the “My
Computer” window in Windows XP or the
“Computer” window in Windows Vista and 7.
The data logger should appear in this window
with a mobile or portable device icon, as
shown in Figure 23. Other devices, such as
smartphones, may also appear as part of the
same list.
Figure 23 - Data Logger Device Icons in
Windows XP (left) and Windows 7/Vista (right)
Once the SDS Data Logger is connected to the computer via USB, start SDS Reporter.
Web Portal
The Color SDS Data Logger features a web-based portal that can be accessed by web browser,
using Ethernet, from any computer that is connected to the same network as the data logger.
The web portal displays current temperature readings for each thermocouple input.