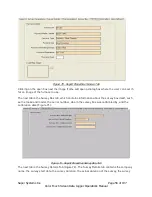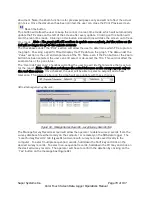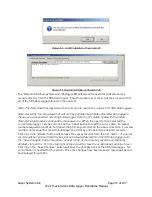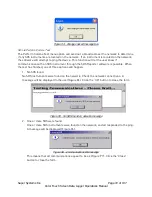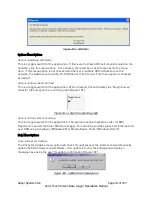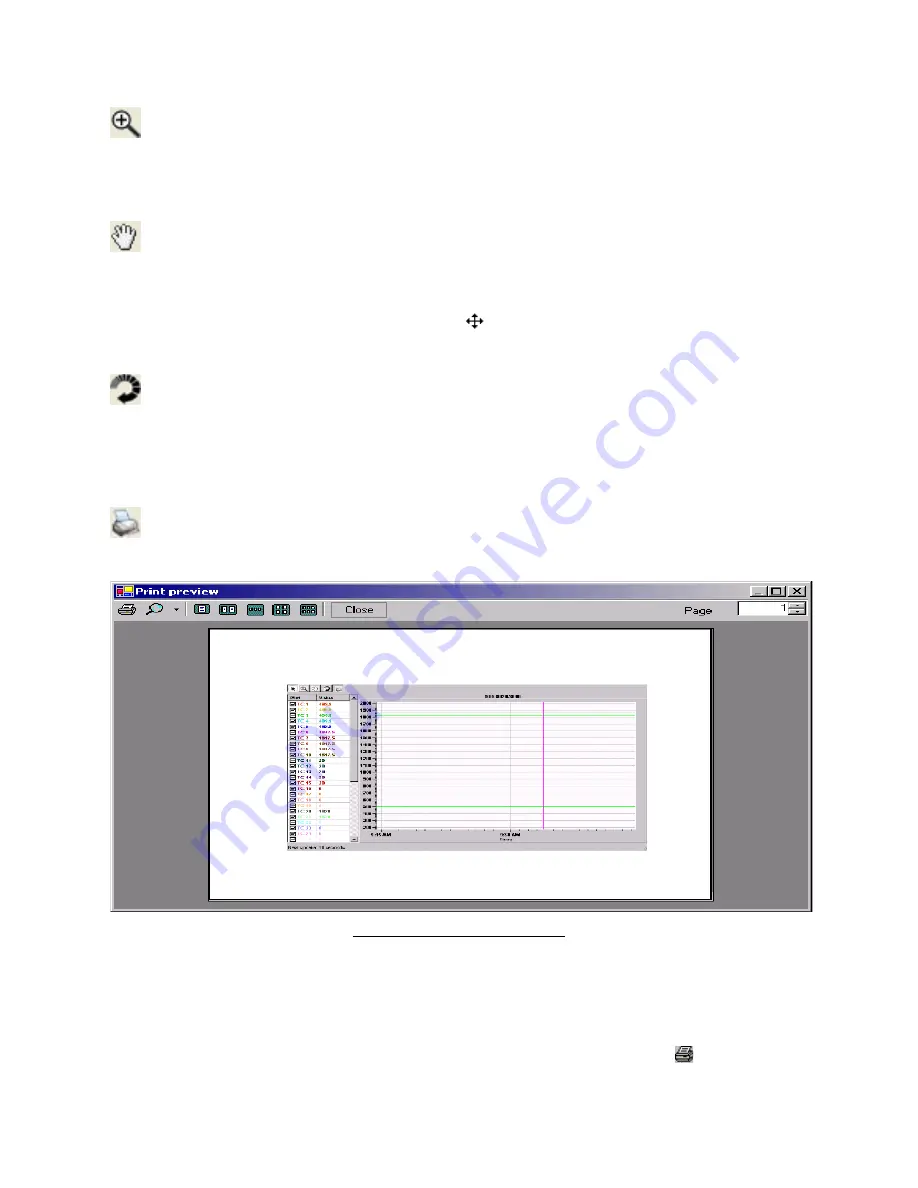
Super Systems Inc.
Page 69 of 107
Color Touch Screen Data Logger Operations Manual
Zoom Button
This will allow the user to zoom in the graph of the real-time data. Once the cursor is over the
graph it will change to a crosshair,
. The user can then hold down the left mouse button and
drag the cursor to highlight the section of the graph that is to be enlarged. Letting go of the
mouse button will enlarge the graph.
Pan Button
This will allow the user to pan to a different part of the graph. Once the cursor is over the
graph, it will change to a crosshair with arrows:
. By holding down the left mouse button
and moving the mouse left, right, up, or down, the user can move the scale of the graph by
minutes or temperature, or both.
Refresh Button
This will refresh the graph and reset the graph’s display values to their default values. For the
values along the y-axis, the refresh sets the range from 0 to 2400. For the minutes along the x-
axis, the refresh encompasses approximately two hours. Note: when the Real-time screen first
loads up, the graph encompasses roughly one hour of data. The graph is marked with fifteen-
minute intervals along the x-axis.
Print Button
This will create a print preview of the graph for printing purposes. When the user clicks on the
Print button, the Print Preview screen will be displayed (
Figure 90
).
Figure 90 - Print Preview screen
From the Print Preview screen, the user can choose to zoom in on the preview by pre-defined
percentages (10% - 500%) or leave the zoom on the default setting (auto). The user can also
determine how many pages to view at once (one, two, three, four or six). The default is one
page. The upper right-hand corner of the Print Preview screen contains a page counter, which
will allow the user to select which page to preview. Clicking on the “Close” button will close the
Print Preview screen without printing the chart. Clicking on the Print button (
) will print the