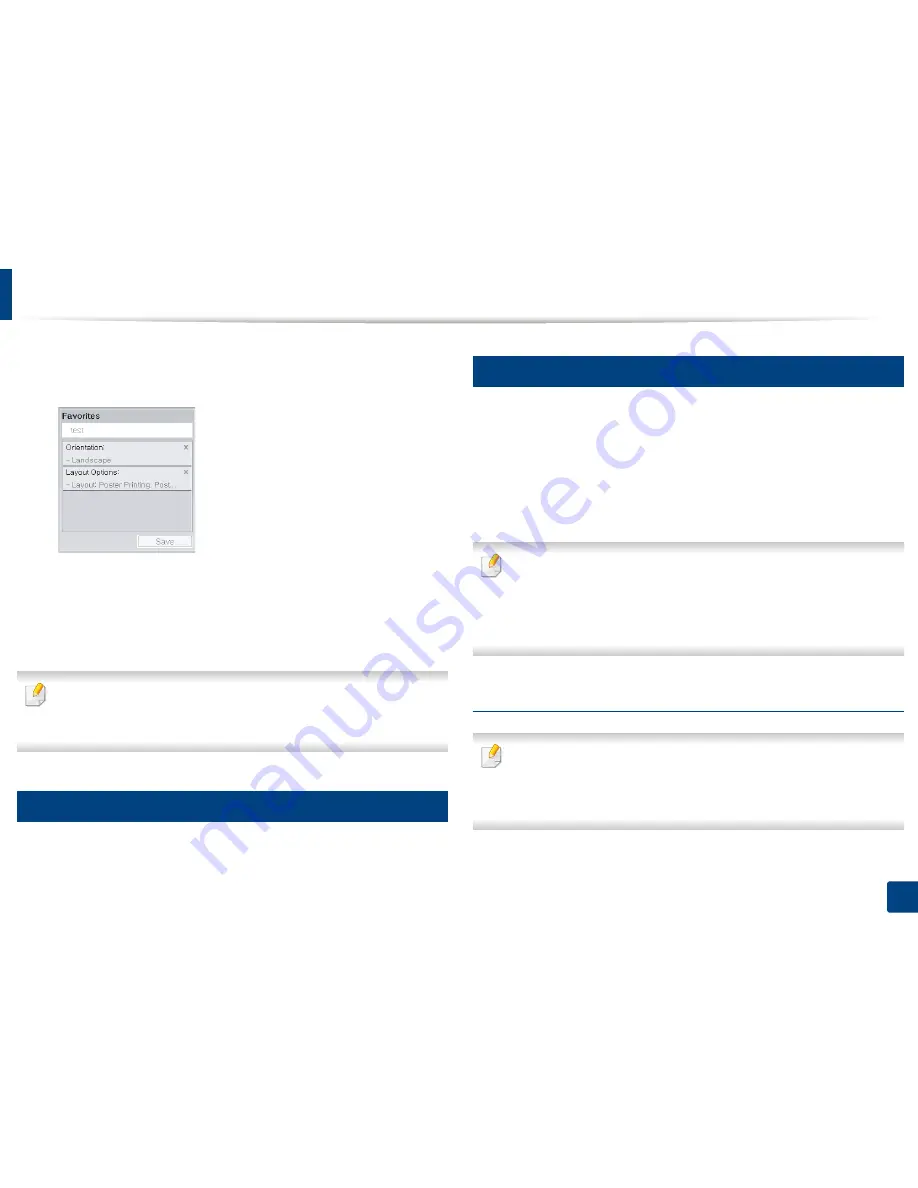
Basic printing
54
2. Menu Overview and Basic Setup
1
Change the settings as needed on each tab.
2
Enter a name for the item in the
Favorites
input box.
3
Click Save.
4
Enter name and description, and then select the desired icon.
5
Click
OK
. When you save
Favorites
, all current driver settings are saved.
To use a saved setting, select it in the
Favorites
tab. The machine is now set
to print according to the settings you have selected. To delete saved
settings, select it in the
Favorites
tab and click
Delete
.
13
Using help
Click the option you want to know on the
Printing Preferences
window and
press
F1
on your keyboard.
14
Eco printing
The
Eco
function reduces toner consumption and paper usage. The
Eco
function allows you to save print resources and lead you to eco-friendly printing.
If you press the
Eco
button from the control panel, Eco mode is enabled. The
default setting of Eco mode is double-sided printing (long edge), multiple pages
per side (2-up), skip blank pages, and toner save. Some features may not be
available depending on the model.
•
Double-sided printing
(
Long Edge
) feature is only avaliable for duplex
models (see "Variety feature" on page 9).
•
Depending on the printer driver you use, skip blank pages may not work
properly. If skip blank pages feature does not work properly, set the
feature from the Easy Eco Driver (see "Easy Eco Driver" on page 122).
Setting Eco mode on the control panel
•
Accessing menus may differ from model to model (see "Accessing the
menu" on page 30).
•
It may be necessary to press
OK
to navigate to lower-level menus for
some models.
Summary of Contents for SL-M2875FD
Page 3: ...2 BASIC 5 Appendix Specifications 113 Regulatory information 123 Copyright 136...
Page 41: ...Media and tray 40 2 Menu Overview and Basic Setup...
Page 75: ...Redistributing toner 74 3 Maintenance 4 M2670 M2870 series 1 2...
Page 76: ...Redistributing toner 75 3 Maintenance 5 M2675 M2676 M2875 M2876 series 1 2...
Page 81: ...Replacing the imaging unit 80 3 Maintenance 8 M2675 M2676 M2875 M2876 series 1 2 1 2...
Page 86: ...Cleaning the machine 85 3 Maintenance 2 1 1 2...
Page 88: ...Cleaning the machine 87 3 Maintenance...
Page 95: ...Clearing original document jams 94 4 Troubleshooting 2 Original paper jam inside of scanner...
Page 98: ...Clearing paper jams 97 4 Troubleshooting 5 In the manual tray...
Page 100: ...Clearing paper jams 99 4 Troubleshooting M2670 M2870 series 1 2...
Page 101: ...Clearing paper jams 100 4 Troubleshooting M2675 M2676 M2875 M2876 series 1 2...
Page 102: ...Clearing paper jams 101 4 Troubleshooting 7 In the exit area...
Page 103: ...Clearing paper jams 102 4 Troubleshooting 8 In the duplex unit area...
Page 136: ...Regulatory information 135 5 Appendix 27 China only...
















































